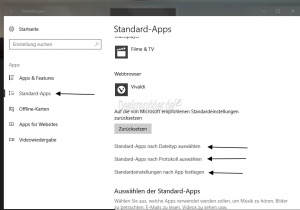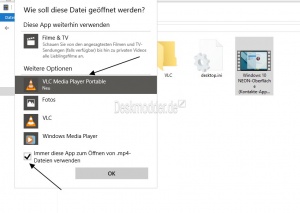Standardprogramm oder Dateityp zuordnen Windows 10
Will man einem Dateityp oder einem Protokoll ein bestimmtes Programm zuweisen, dann macht es Microsoft unter Windows 10 den Nutzern immer schwerer diese auch wirklich zuzuordnen. In den neuen Einstellungen werden nur Apps und installierte Programme angezeigt. Dabei kann es aber vorkommen, dass die eigenen Programme in der Auswahl nicht erscheinen.
Wir zeigen euch nun wie es geht, damit man die Programme weiterhin so zuordnen kann, wie man es bisher gewohnt war. Denn die Funktionen sind noch versteckt im System enthalten. Aber nur bis zur Windows 10 1709.
Dieses Tutorial ist für die Windows 10 2004 und höher, 1909, 1903, 1809, und darunter geeignet.
- Neu installieren: Windows 10 neu installieren - Tipps und Tricks
- Unterschied Cloud Download Lokale Neuinstallation und Inplace Upgrade Windows 10
- Windows 10 ISO Final : 22H2 19045 ISO
- Windows 10 Patchday 8.04.2025 KB5055518 Windows 10 19045.5737
- Funktionsupdate auf Windows 10 22H2 (19045) KB5015684 Enablement Package - Download
- Intel Microcode Updates für Windows 10 20H2 / 2004 bis 1507 (27.01.2021)
Standardprogramm und App in den Einstellungen zuordnen
Der normale Weg ist über:
- Einstellungen -> Apps
- Links dann Standard-Apps
Hier hat man erst einmal eine Auswahl für E-Mail Programme, Musikplayer, Bildanzeige und Webbrowser. Ein Klick darauf und man kann die App oder das Programm aus der vorgegebenen Liste ändern.
Darunter befindet sich dann die Möglichkeit:
- Standard-App nach Dateityp auszuwählen - Hier werden die einzelnen Dateiendungen aufgelistet und man kann aus der vorgegebenen Liste ein installiertes Programm genau dieser Endung zuordnen. So kann man zum Beispiel *.bmp und *-jpg zwei verschiedenen Programmen zuordnen.
- Standard App nach Protokoll zuordnen - Hier geht es um Zuweisungen wie zum Beispiel MailTo. Damit eine E-Mailadresse auch im Mailprogramm geöffnet wird. Oder das FTP, HTTP oder HTTPS Protokoll. Damit wird das Programm festgelegt, welches Links in einem bestimmten Browser öffnet. Auch hier wird nur die Auswahl der installierten Apps und Programme angezeigt.
- Standardeinstellungen nach App festlegen - Hier kann einer App oder einem Programm ein Dateityp- oder Protokoll zugeordnet werden. Man klickt hier einfach nur auf das Programm oder App und kann die Einstellungen dann verwalten.
Aber es passiert eben auch, dass nicht alle Programme, gerade portable Programme angezeigt werden. Eine Auswahl ist somit unmöglich. Dafür gibt es noch die alte Systemsteuerung.
Standardprogramm über "Öffnen mit" auswählen
Möchte man für einen bestimmten Dateityp ein eigenes Programm festlegen, dann kann man es über das Kontextmenü bei dieser Datei machen. Beispiel ein Bild.jpg
- Rechtsklick auf die Datei -> Öffnen mit
- Andere App auswählen
- Weitere Apps
- Herunterscrollen bis "Andere App auf diesen PC suchen" erscheint und anklicken
- Nun kann man die Programm.exe für das Programm auswählen und den Haken bei "Immer diese App zum Öffnen von ... Dateien verwenden" setzen.
Das war es auch hier.
FileTypesMan für die Auswahl nutzen
Auch mit FileTypeMan von Nirsoft kann man sein Programm der Dateiendung zuordnen.
- Das portable Tool und auch die deutsche Sprachdatei herunterladen und entpacken.
- Die Sprachdatei in den Ordner kopieren und FilesTypesMan starten
- Nachdem alles eingelesen wurde, kann man nun die einzelnen Programme zuordnen.
- Ein Doppelklick auf die Dateiendung und ein neues Fenster geht auf
- Hier kann man nun das Programm im Ordner auswählen, oder wenn das Programm gerade gestartet ist über die Auswahl gestarteter Programme.
Das war es auch schon. Mit OK bestätigen und das Programm übernimmt nun die Funktion.
ExtMan nutzen
Das haben wir einmal ausgelagert, da man mit diesem Tool auch gleichzeitig das Icon von einem Dateityp ändern kann.
Standardprogramm auch portable mit einem Tool festlegen
Da Windows 10 ab 1803 eine Auswahl über die alte Systemsteuerung nicht mehr zulässt, kann man es auch mit einem Tool erledigen. Associate nennt es sich und wird über die Eingabeaufforderung verwendet. Es stammt noch aus Windows NT/2000 Zeiten und funktioniert immer noch.. Und so funktioniert es:
- Associate bei uns herunterladen und entpacken associate.zip
- ss64.com/nt/associate - Weitere Beschreibungen
- Eingabeaufforderung oder cmd.exe in die Suche der Taskleiste eingeben und per Rechtsklick "Als Administrator" oder mit gedrückter Strg + Umschalttaste starten.
- Nun cd eingeben und den kopierten Pfad zum Associateordner nach einem Leerzeichen hineinkopieren. Siehe Bild.
- associate.exe eingeben Leerzeichen und die Dateiendung Beispiel .mp4 Leerzeichen nun den Pfad zur Programm.exe eintragen.
- Tipp:Rechtsklick mit gedrückter Umschalttaste öffnen und "Als Pfad kopieren" anklicken. Dann hat man sofort den Pfad, der in die Eingabeaufforderung eingetragen werden muss.
- Beispiel: associate.exe .mp4 "C:\Program Files\VLCPortable\VLCPortable.exe"
- Diesen Eintrag nun mit y für Ja bestätigen.
Optional:
- Leerzeichen /q zum Unterdrücken von Rückfragen hinten anhängen an den Befehl
- Leerzeichen /f forciert die Überschreibung des neuen Eintrags. Auch hier einfach hinten an den Befehl anhängen.
Das war es auch schon.
Öffnet man nun wie im Beispiel ein Video mit einem Doppelklick, öffnet sich die Auswahl der Programme. Hier kann man das neue Programm auswählen und unten den Haken für Standardprogramm setzen.
Interessant ist diese Variante für die Auswahl zum Standardbrowser (.htm, .html, ) oder Mailprogramme (mailto).
Danke auch an Nemo_G
Dateityp oder Protokoll einem bestimmten Programm zuordnen
Nur bis Windows 10 1709: Damit man auch ein portables Programm, oder ein Programm auswählen kann, welches nicht in der Auswahl erscheint, nimmt man die alte Systemsteuerung. Dafür geht man so vor:
- Windows-Taste + R drücken und
- control /name Microsoft.DefaultPrograms /page pageFileAssoc eingeben.
- Hier kann man nun wie gewohnt das Programm ändern und auf der Festplatte das Programm oder Tool aussuchen, welches man zuordnen möchte.
- Dafür drückt man auf "Programm ändern" -> "Weitere Apps" -> Nach unten scrollen und "Andere App auf diesem PC aussuchen wählen.
Das war es auch schon.
Standardprogramm über die Systemsteuerung zuordnen
Nur bis Windows 10 1709: Über diese alte Einstellung kann man einem Programm die Protokolle zuweisen, oder abwählen. Auch hier geht es nur über einen direkten Link, um es aufzurufen.
- Windows-Taste + R drücken und:
- control /name Microsoft.DefaultPrograms /page pageDefaultProgram eingeben
- Programm markieren und entweder alle möglichen Dateitypen und Protokolle diesem Programm zuordnen, oder die einzelnen Standards auswählen.
Das war es auch hier.
Fragen zu Windows 10?
Du hast Fragen oder benötigst Hilfe? Dann nutze bitte unser Forum und nicht die Tipp-Box! Auch Gäste (ohne Registrierung) können bei uns Fragen stellen oder Fragen beantworten. - Link zum Forum | Forum Windows 10
| Neue Tutorials für Windows 10 | Top 10 der Tutorials für Windows 10 | |