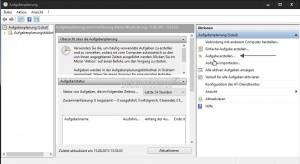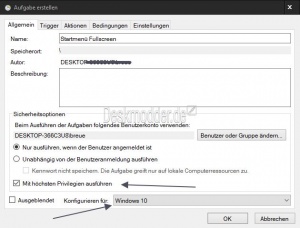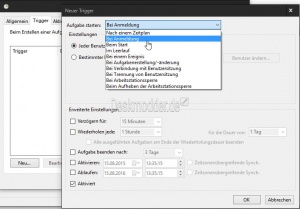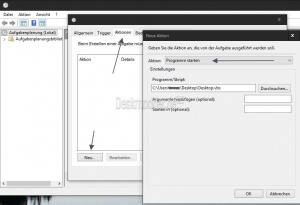Startmenü beim Start von Windows 10 im Fullscreen öffnen
Windows 10, Startmenü Fullscreen, Vollbild Startmenü, nach booten, nach Start Startmenü anzeigen, Win 10
Viele Windows 8 und 8.1 Benutzer sind es noch gewöhnt, dass nach dem Start das Startmenü mit den Kacheln zu sehen ist. Wer diese Variante auch unter Windows 10 nutzen möchte, kann dies mit ein paar Einstellungen auch nutzen. Wie es geht zeigen wir euch jetzt.
Auch interessant:
Dieses Tutorial ist für die Windows 10 1607, 1703, 1709, 1803 und höher geeignet.
- Neu installieren: Windows 10 neu installieren - Tipps und Tricks
- Unterschied Cloud Download Lokale Neuinstallation und Inplace Upgrade Windows 10
- Windows 10 ISO Final : 22H2 19045 ISO
- Windows 10 Patchday 8.04.2025 KB5055518 Windows 10 19045.5737
- Funktionsupdate auf Windows 10 22H2 (19045) KB5015684 Enablement Package - Download
- Intel Microcode Updates für Windows 10 20H2 / 2004 bis 1507 (27.01.2021)
Startmenü immer im Vollbildmodus nach dem Booten von Windows 10 öffnen
Als erstes muss in den Einstellungen das Startmenü umgestellt werden.
- Startmenü öffnen / Einstellungen
- Oder einfach Windows-Taste + i drücken
- Personalisierung -> Start Start Menü im Vollbildmodus verwenden auf Ein stellen.
Als nächsten folgt dann eine cmd-Datei die erstellt werden muss.
- Rechtsklick auf den Desktop
- Neu / Neue Textdatei und öffnen
- Nun den Inhalt:
Set WshShell = WScript.CreateObject("WScript.Shell")
WshShell.sendkeys "^{ESC}"
Dieser simuliert den Windows-Button.
- hineinkopieren und speichern.
- Rechtsklick auf Neue Textdatei.txt und Umbenennen in Desktop.vbs
- Windows-Taste +R drücken und in Ausführen shell:startup eintippen und starten.
- Hier nun die Desktop.vbs hineinkopieren.
Nach einem Neustart sollte nun das Startmenü im Vollbildmodus, wie unter Windows 8.1 mit einer leichten Verzögerung zu sehen sein.
Startmenü im Vollbildmodus nach dem Start schneller anzeigen
Wem es zu langsam ist, muss die Desktop.vbs wieder aus dem Autostart entfernen und an einen sicheren Ort kopieren, wo sie nicht gelöscht werden kann.
Dann:
- Aufgabenplanung in die Suche der Taskleiste eingeben und starten
- Rechts dann "Aufgabe erstellen anklicken.
Reiter Allgemein
- Im neuen Fenster oben einen Namen vergeben. Bspw. Startmenü Fullscreen
- Unten dann mit höchsten Privilegien und Windows 10 auswählen.
Reiter Trigger
- Unten auf Neu klicken
- Im neuen Fenster oben "Bei Anmeldung" auswählen
Reiter Aktionen
- Auf Neu drücken und im neuen Fenster nun den Pfad zur Destop.vbs auswählen
- Aktion muss als Programm starten ausgewählt werden
Die restlichen Reiter können so bleiben wie sie sind. Aber man kann ja mal einen Blick rein werfen.
Das war es auch schon. Nun einmal neu starten.
Fragen zu Windows 10?
Du hast Fragen oder benötigst Hilfe? Dann nutze bitte unser Forum und nicht die Tipp-Box! Auch Gäste (ohne Registrierung) können bei uns Fragen stellen oder Fragen beantworten. - Link zum Forum | Forum Windows 10
| Neue Tutorials für Windows 10 | Top 10 der Tutorials für Windows 10 | |