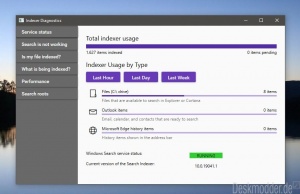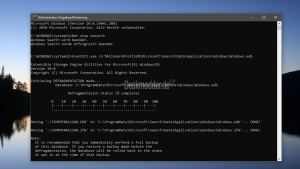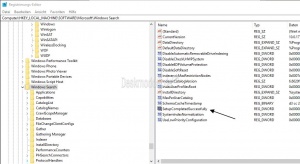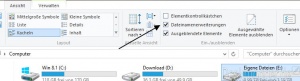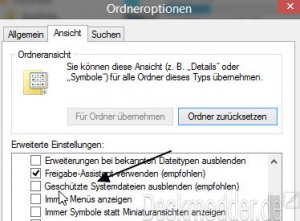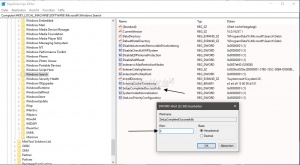Suche Suchfunktion funktioniert nicht richtig Windows 10
Tags: Suche findet keine Ergebnisse, Win 10, Programme in der Suche lassen sich nicht starten, Suchindex, Hilfe bei der Suche,
Nutzt man die Suche in der Taskleiste mit oder ohne Cortana, kann es dazu kommen, dass die Suche keine richtigen Ergebnisse anzeigt. Das Fenster bleibt leer, oder bei einem gängigen Wort werden nur Webseiten angeboten. Hier ist es egal, ob man mit einem Microsoft- oder lokalen Benutzerkonto unterwegs ist. Um diesen Fehler zu beheben, gibt es mehrere Möglichkeiten.
Wenn zwar Suchergebnisse angezeigt, diese aber nicht geöffnet (Programm startet nicht) werden können, kann dieser Fehler behoben werden. Wir zeigen euch in diesem Tutorial wie es geht.
Auch interessant:
Dieses Tutorial ist für die Windows 10 2004 und höher, 1909, 1903, 1809, und darunter geeignet.
- Neu installieren: Windows 10 neu installieren - Tipps und Tricks
- Unterschied Cloud Download Lokale Neuinstallation und Inplace Upgrade Windows 10
- Windows 10 ISO Final : 22H2 19045 ISO
- Windows 10 Patchday 8.04.2025 KB5055518 Windows 10 19045.5737
- Funktionsupdate auf Windows 10 22H2 (19045) KB5015684 Enablement Package - Download
- Intel Microcode Updates für Windows 10 20H2 / 2004 bis 1507 (27.01.2021)
Die Suche findet keine Programme
Bevor wir uns in die Tiefen der verschiedenen Einstellungen begeben, kann schon eine einzige Änderung manchmal hilfreich sein, damit Cortana (Suche in der Taskleiste) auch Programme findet, nach denen ihr sucht. Und so geht es:
- Einstellungen -> Datenschutz
- Links dann Hintergrund-Apps
- Hier muss unter "Ausführen von Apps im Hintergrund zulassen" der Schalter auf "Ein" stehen.
Jetzt zur Sicherheit noch einen Neustart machen und die Suche erneut ausprobieren.
Danke an G00fY
Den Suchindex mit einer App prüfen
Microsoft hat eine App bereitgestellt, mit der man den Suchindex prüfen, neu starten oder sogar zurücksetzen kann. Aber auch den Speicherort kann man überprüfen, sowie die ausgeschlossenen Orte in der Suche bearbeiten.
Man kann auch direkt nach einem Programm oder einer Datei suchen, ob sie im Index verzeichnet ist.
Info und Download Indexer Diagnostics
Suchindex defragmentieren
Ist der Suchindex schon angewachsen, hat schon viele Dateien indexiert und die Suche selber ist langsam geworden, so kann man die Datenbank vom Suchindex defragmentieren.
Die Datenbank für den Suchindex liegt im Verzeichnis"C:\ProgramData\Microsoft\Search\Data\Applications\Windows". Dort die Windows.edb. Möchte man nun die Datenbank defragmentieren, dann geht man so vor:
- Eingabeaufforderung in die Suche der Taskleiste eingeben und als Administrator starten. Oder Windows-Taste + R cmd.exe eingeben und mit gedrückter Strg + Umschalttaste starten.
- Sc config wsearch start=disabled Enter drücken. Damit wird der Dienst deaktiviert
- Net stop wsearch Enter drücken. Beendet den Suchdienst
EsentUtl.exe /d %AllUsersProfile%\Microsoft\Search\Data\Applications\Windows\Windows.edb
und Enter
- Sc config wsearch start=delayed-auto Enter drücken. Damit wird der Dienst wieder auf Automatisch (Verzögert) gesetzt
- Net start wsearch Enter drücken. Startet den Suchdienst wieder
Wer es als Script haben möchte:
@Echo off Sc config wsearch start=disabled Net stop wsearch EsentUtl.exe /d %AllUsersProfile%\Microsoft\Search\Data\Applications\Windows\Windows.edb Sc config wsearch start=delayed-auto Net start wsearch Pause
Inhalt in eine Textdatei speichern und dann von Neues Textdokument.txt in Suchdefrag.bat umbenennen und danach per Rechtsklick als Administrator starten. Danke an skorpion68 für das Skript.
Suche findet keine Apps
Ab Windows 10 2004 speichert Windows 10 den Suchindex für die Apps in der Such App selber. Sollte es also dazu kommen, dass bei der Eingabe in die Suche der Taskleiste anstatt die Apps nur Webergebnisse erscheinen, dann muss man den Inhalt vom Ordner LocalState aus dem Pfad Microsoft.Windows.Search _cw5n1h2txyewy\ löschen.
Dies geht aber nicht so einfach. Daher benötigen wir dafür ein Script, welches ich einmal erstellt habe.
- Rechtsklick auf den Desktop -> Neu -> Textdatei und diesen Inhalt hineinkopieren
taskkill /f /im explorer.exe DEL /F /S /Q /A "%localappdata%\Packages\Microsoft.Windows.Search_cw5n1h2txyewy\LocalState\*" explorer.exe taskkill /f /im explorer.exe explorer.exe
- Abspeichern und danach von Neue Textdatei.txt in App-Index.bat umbenennen
- Rechtsklick auf die Datei und als Administrator starten
- Hinweis: Die doppelte taskkill explorer ist zur Sicherheit, da es sonst zu einem Loop kommen könnte.
- Den Rechner zur Sicherheit einmal neu starten
Jetzt wird so nach und nach der Index wieder aufgebaut. Das kann bis zu einer Stunde dauern. Also nicht gleich fluchen, wenn zu Anfang erst nur Webergebnisse angezeigt werden.
Suche zeigt keine oder falsche Icons an
Ab Windows 10 2004 Sollte die Suche falsche oder gar keine Icons in den Suchergebnissen anzeigen, so kann man den App Icon Cache löschen, damit er sich neu aufbaut.
- Windows-Taste + R drücken und diesen Pfad hineinkopieren und Enter drücken
%localappdata%\Packages\Microsoft.Windows.Search_cw5n1h2txyewy\LocalState\AppIconCache
- Den Ordner 100 löschen
- Jetzt den Rechner neu starten.
- Der Icon-Index wird nun nach und nach aufgebaut.
Windows Suche mit ResetWindowsSearchBox zurücksetzen
Es gibt von Microsoft ein PowerShell Script, dass man ausführen kann. Es bedarf aber noch einiger Vorarbeit, da dass Script selber nicht so einfach durchläuft. Man muss erst die Richtlinie zum Schutz deaktivieren. Und so geht es:
- Die ResetWindowsSearchBox.ps1 von Microsoft herunterladen
- Windows-Taste + X und PowerShell als Administrator starten
- Nun den Befehl Set-ExecutionPolicy -Scope CurrentUser -ExecutionPolicy Unrestricted eingeben und Enter drücken und mit J für Ja bestätigen
- Rechtsklick auf die ResetWindowsSearchBox.ps1 und mit PowerShell ausführen
- Ist alles gelöscht worden steht "Done"
- Nun den Befehl Set-ExecutionPolicy -Scope CurrentUser -ExecutionPolicy Restricted eingeben und Enter drücken und mit Ja bestätigen.
- Damit aktiviert man den Schutz wieder, damit keine Scripte ohne eure Erlaubnis ausgeführt werden können.
Das war es auch schon.
Suchergebnisse sind nicht richtig
Zeigt Cortana bei der Suche nicht dir richtigen Ergebnisse an, so kann man es mit dem Task-Manager versuchen.
- Entweder Strg + Umschalt (Pfeil nach oben) + ESC drücken, oder Rechtsklick in die Taskleiste und den Task-Manager öffnen
- Hier nun Cortana suchen und per Rechtsklick beenden
Cortana startet nun automatisch neu und man kann nun erneut suchen.
Danke an Martin.
Die Suche findet keine Ergebnisse - Problembehandlung Windows 10
Hier gibt es mehrere Möglichkeiten.
- Windows-Taste + X drücken / Systemsteuerung auf kleine Symbole umstellen
- Ab Windows 10 1703: Startmenü -> Alle Apps -> Windows-System -> Systemsteuerung öffnen, wenn die Suche nicht funktioniert
- Indizierungsoptionen aufrufen
- Im neuen Fenster unten auf Erweitert drücken
- Nun gehen die Indexierungseinstellungen auf. Hier hat man nun die Möglichkeit die Problembehandlung für Suche und Indexierung aufzurufen.
- Ein oder mehrere Probleme auswählen und auf Weiter drücken.
Nun versucht Windows 10 den Fehler in der Suche zu finden.
Suche findet keine Ergebnisse - Index löschen
Wenn die Suche, egal ob über Cortana oder ohne keine Ergebnisse anzeigt, obwohl diese angezeigt werden sollten, dann kann man den gesamten Suchindex einmal löschen. Und so geht es:
- Windows-Taste + R drücken cmd.exe eingeben und mit gedrückter Strg + Umschalttaste starten
- Adäquat, falls möglich Eingabeaufforderung in die Suche eingeben und als Administrator starten
- net stop WSearch eingeben und Enter drücken
- RD /S /Q "C:\ProgramData\Microsoft\Search" eingeben, Enter drücken und die Eingabeaufforderung schließen.
- Windows-Taste + R regedit eingeben und starten
- Jeweils zum Pfad gehen:
- HKEY_CURRENT_USER\Software\Microsoft\Windows Search
- HKEY_LOCAL_MACHINE\SOFTWARE\Microsoft\Windows Search
- Dort den Eintrag SetupCompletedSuccessfully per Rechtsklick löschen
- Ist der Eintrag nur 1x vorhanden ist es auch ok.
- Jetzt den Rechner neu starten.
Nach einer kurzen Zeit wird der Suchindex wieder aufgebaut und die Suche sollte wieder richtige Ergebnisse anzeigen
Laufwerk und Suchergebnisse erscheinen nicht
Als weitere Möglichkeit, die Suche wieder funktionieren zu lassen müssen Berechtigungen gesetzt werden. Dies sollte man nur als allerletzte Möglichkeit nutzen.
- Datei Explorer öffnen zum Pfad: C:\ProgramData\Microsoft\ gehen.
- PrgramData ist ein ausgeblendeter Ordner, der über Reiter Ansicht Haken setzen bei "Ausgeblendete Elemente" angezeigt werden kann.
- Rechtsklick auf Search -> Eigenschaften -> Reiter Sicherheit
- Hier auf Bearbeiten klicken
- Im neuen Fenster "Reiter Sicherheit" nun Jeder markieren und bei Vollzugriff einen Haken setzen
- Auch kontrollieren ob beim markierten "Administratoren"und System der Haken bei Vollzugriff vorhanden ist.
- Nun den Suchindex neu erstellen lassen und testen. (Siehe darunter: Such-Index neu erstellen lassen)
Sollte dies nicht zur Lösung beitragen, dann:
- C:\ProgramData\Microsoft\ wieder aufrufen Rechtsklick Eigenschaften auf den Ordner Search.
- Reiter Sicherheit Auf Bearbeiten klicken
- Im neuen Fenster alle Konten außer Administratoren und System entfernen
- Sollten alle Konten weg sein, dann
- Hinzufügen: Administratoren eintragen und Namen überprüfen lassen und mit OK bestätigen
- Noch einmal hinzufügen System eintragen, Namen überprüfen und mit OK bestätigen.
Nun kann der Suchindex nach einem Neustart neu erstellt werden.
Danke an Konrad für den Hinweis
Jetzt sollte die Suche wieder alle Ergebnisse anzeigen.Falls immer noch nicht, dann:
- Im Reiter Sicherheit unten auf Erweitert drücken
- Im neuen Fenster nun schauen ob der Administrator oder du als Nutzer die Besitzrechte hast.
- Wenn nicht Eine Datei in Besitz nehmen
- Besitzer ändern auf deinen Namen oder Administrator und unten dann Haken setzen bei "Alle Berechtigungseinträge für untergeordnete Objekte..."
- Mit OK bestätigen
- Danach wieder zum vorherigen Fenster Reiter Sicherheit auf Bearbeiten und bei "Administratoren" den Haken bei "Vollzugriff" setzen
- Auch hier wieder mit OK bestätigen
Such-Index neu erstellen lassen
Hat man das Gefühl, dass die Suche zu langsam ist, oder man möchte den Suchindex einmal wieder neu aufbauen, dann geht man so vor:
- Windows-Taste + X drücken / Systemsteuerung auf kleine Symbole umstellen
- Ab Windows 10 1703: Startmenü -> Alle Apps -> Windows-System -> Systemsteuerung öffnen, wenn die Suche nicht funktioniert
- Indizierungsoptionen aufrufen
- Oder einfach Indizierung in die Suche der Taskleiste eingeben und starten
- Auf Erweitert drücken
- Im neuen Fenster nun Index löschen und neu erstellen anklicken.
Das kann einige Zeit in Anspruch nehmen. Der Vorteil ist, dass alte Daten, die längst gelöscht wurden aus dem Index verschwinden.
Hinweis: Sollte in der Ereignisanzeige die Fehler ID 36 auftauchen, dann erst den PC neu starten und dann die Suchindex neu aufbauen lassen.
Suchergebnisse lassen sich nicht nicht öffnen
Nur bis Windows 10 1909
Sollte es dazu kommen, dass die Suche (Cortana oder Startmenü) zwar Ergebnisse anzeigen, aber nicht öffnen lassen, dann muss man eine Reparatur vornehmen. Und so geht es:
- In ein anderes Benutzerkonto mit administrativen Rechten einloggen, oder das Build-In Administrator-Konto aktivieren.
- In dem Konto nun den Datei Explorer öffnen
- Wichtig: Unter dem Reiter Ansicht muss der Haken bei "Dateinamenerweiterungen" und "Ausgeblendete Elemente" gesetzt sein.
- Nun zum Pfad: C:\Benutzer\Names des fehlerhaften Benutzers\AppData\Local\Packages\ gehen.
- Microsoft.Windows.Cortana_cw5n1h2txyewy per Rechtsklick umbenennen in Microsoft.Windows.Cortana_cw5n1h2txyewy-Alt
- Nun aus dem Konto abmelden und in das fehlerhafte Konto wieder einloggen
- Hier nun Windows-Taste + X drücken PowerShell (Administrator) starten
- Oder unter Alle Apps den Ordner WindowsPowershell aufklappen und PowerShell per Rechtsklick als Administrator starten
- Hier nun den Befehl:
Add-AppxPackage -Path “C:\Windows\SystemApps\Microsoft.Windows.Cortana_cw5n1h2txyewy\Appxmanifest.xml” -DisableDevelopmentMode -Register
- eingeben (hineinkopieren) und Enter drücken.
Nun kann man die Suche noch einmal probieren. Sollte es nicht funktionieren, dann einmal ab und wieder anmelden.
Dateien und Ordner zur Indizierung hinzufügen Windows 10
- Windows-Taste + X drücken / Systemsteuerung auf kleine Symbole umstellen
- Ab Windows 10 1703: Startmenü -> Alle Apps -> Windows-System -> Systemsteuerung öffnen, wenn die Suche nicht funktioniert
- Indizierungsoptionen aufrufen
- Oder einfach Indizierung in die Suche der Taskleiste eingeben und starten
- Auf Ändern drücken und nun Ordner aus der Suche entfernen, oder neu hinzufügen.
Suche Cortana findet keine Dateien oder Anwendungen
Nur bis Windows 10 1909
Sollte es vorkommen, dass Cortana oder die Suche an sich nur Webergebnisse liefert, aber keine Dateien oder Anwendungen, wie zum Beispiel den Geräte-Manager, Eingabeaufforderung und weitere Systemeinstellungen, dann kann durchaus ein ganz spezieller Haken in den Einstellungen fehlen.
Und so geht es:
- Datei Explorer öffnen und zum Pfad C:\Benutzer\Dein Name\AppData\Local\Packages\windows.immersivecontrolpanel_cw5n1h2txyewy gehen.
- AppData ist ein ausgeblendeter Ordner Siehe:
- AppData ist ein ausgeblendeter Ordner Siehe:
Um nicht nur den Dateinamen zu sehen, sondern auch die Dateiendung, muss man im Datei Explorer:
- Den Reiter Ansicht anklicken
- Haken setzen bei: Dateinamenerweiterung
Möchte man auch ausgeblendete Dateien sehen, muss der Haken auch bei:
- Ausgeblendete Elemente gesetzt werden.
Um auch die von Windows geschützten Dateien sichtbar zu machen muss man,
- Den Reiter Ansicht anklicken
- Rechts Optionen
- Reiter Ansicht
- Haken entfernen bei: Geschützte Systemdateien ausblenden (empfohlen)
- Hier nun den Ordner LocalState mit einem Rechtsklick / Eigenschaften öffnen.
- Im Reiter Allgemein nun auf Erweitert drücken
- Im neuen Fenster muss nun kontrolliert werden, ob der Haken bei: "Zulassen, dass für Dateien in diesem Ordner zusätzlich zu Dateieigenschaften indiziert werden" gesetzt ist. Wenn nicht Haken setzen und mit OK bestätigen. Änderungen für Unterordner muss übernommen werden.
Der Index wird nun erneut aktualisiert und nach einiger Zeit werden in der Suche dann auch die Ergebnisse angezeigt, die vorher nicht angegeben wurden.
Danke an krapfen
Spoiler: +
Sollte auch das nicht funktionieren, gibt es noch die Möglichkeit in der Registry.
- Win + R drücken regedit eingeben und starten
- Zum Pfad: HKEY_LOCAL_MACHINE\SOFTWARE\Microsoft\Windows\CurrentVersion\Search gehen.
- Im rechten Fenster ein Rechtsklick / Neu / Neuer DWORD-Wert (32-Bit) anlegen.
- Diesen nun doppelt anklicken und als Wert 1 eingeben.
Nun Abmelden und wieder anmelden und die Suche erneut ausprobieren.
Danke an Sven
Suche in den Einstellungen bleibt leer
Die Suche, die in den Einstellungen vorhanden ist, nutzt ein anderes Verzeichnis.
Dieses Verzeichnis ist unter
C:\Benutzer\Benutzername\AppData\Local\Packages\windows.immersivecontrolpanel_cw5n1h2txyewy\LocalState\Indexed\Settings\de-DE
zu finden.
Sollte die Suche in den Einstellungen leer bleiben, dann bitte hier schauen:
Suchindex komplett löschen
Hat auch der neu erstellte Suchindex nichts gebracht, kann es durchaus sein, dass nicht alles gelöscht wurde. Hier kann man mit der Eingabeaufforderung nachhelfen.
Und so geht es:
- Eingabeaufforderung in die Suche der Taskleiste eingeben und mit einem Rechtsklick als Administrator starten
- Oder über Windows-Taste + X Eingabeaufforderung (Administrator) Tipp: Powershell und Eingabeaufforderung austauschen Windows 10
- Nun nacheinander eingeben und Enter drücken
- net stop WSEARCH Enter drücken
- rd C:\ProgramData\Microsoft\Search /s /q Enter drücken
- Damit wird der Ordner mit dem Inhalt vollständig gelöscht und nach einem Neustart automatisch wieder angelegt.
- net start WSEARCH Enter drücken.
Jetzt einen Neustart machen und abwarten. Der Suchindex muss jetzt erst wieder aufgebaut werden.
Suchindex überprüfen erzwingen
Mit einer kleinen Änderung in der Registry kann man Windows 10 dazu "zwingen" den Suche und deren gespeicherten Begriffe noch einmal zu überprüfen. Und so geht es:
- Windows-Taste + R drücken regedit eingeben und starten
- Zum Pfad: HKEY_LOCAL_MACHINE\SOFTWARE\Microsoft\Windows Search gehen.
- Im rechten Fensterteil nun SetupCompletedSuccessfully doppelt anklicken und den Wert auf 0 stellen.
- Sollte der Eintrag nicht vorhanden sein, dann Rechtsklick -> Neu -> DWORD-Wert (32-Bit) mit dem Namen anlegen.
Nach einem Neustart wird Windows 10 den Suchindex noch einmal überprüfen und ergänzen.
Fragen zu Windows 10?
Du hast Fragen oder benötigst Hilfe? Dann nutze bitte unser Forum und nicht die Tipp-Box! Auch Gäste (ohne Registrierung) können bei uns Fragen stellen oder Fragen beantworten. - Link zum Forum | Forum Windows 10
| Neue Tutorials für Windows 10 | Top 10 der Tutorials für Windows 10 | |