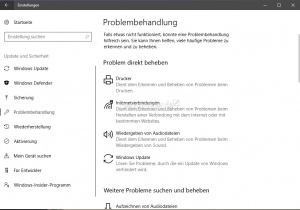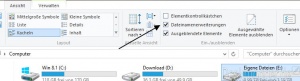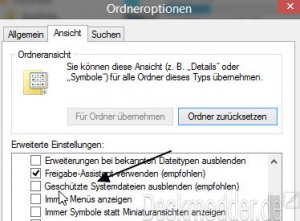WLAN reparieren Windows 10 mit dem WLAN Report
Tags: win 10, WLAN, Abbruch, Verbindungsfehler, begrenzt, Fehler, Reparatur, Anleitung, HowTo,
Wenn es unter Windows 10 immer wieder zu WLAN Abbrüchen oder anderen Fehlermeldungen wie "Netzwerk begrenzt" mit der WLAN-Verbindung kommen sollte, kann man die eigene WLAN-Überwachung der letzten drei Tage mit dem WLAN-Report auswerten und vielleicht auch eine Lösung für die WLAN Abbrüche finden.
Wichtig: Wer ein externes Antiviren-Programm installiert hat, sollte als erstes einmal den "Webschutz" in den Einstellungen deaktivieren, bevor man mit den Reparaturversuchen unter Windows 10 anfängt. Der Begriff Webschutz kann in jeder Software anders heissen.
Wie es geht, zeigen wir euch jetzt:
Auch interessant:
- Netzwerk öffentlich privat ändern Windows 10
- Netzwerkverbindung -adapter reparieren zurücksetzen Windows 10
Dieses Tutorial ist für die Windows 10 1607, 1703, 1709, 1803 und höher geeignet.
- Neu installieren: Windows 10 neu installieren - Tipps und Tricks
- Unterschied Cloud Download Lokale Neuinstallation und Inplace Upgrade Windows 10
- Windows 10 ISO Final : 22H2 19045 ISO
- Windows 10 Patchday 8.04.2025 KB5055518 Windows 10 19045.5737
- Funktionsupdate auf Windows 10 22H2 (19045) KB5015684 Enablement Package - Download
- Intel Microcode Updates für Windows 10 20H2 / 2004 bis 1507 (27.01.2021)
WLAN-Verbindung über die Problembehandlung reparieren
Manchmal kann ja schon die Problembehandlung helfen. Diese befindet sich in der Windows 10 1703 unter
- Einstellungen -> Updates und Sicherheit -> Problembehandlung
findet ihr unter "Problem direkt beheben und auch "Weitere Probleme suchen und beheben Möglichkeiten euer Problem zu beheben.
Sollte dies nicht klappen haben wir noch weitere Varianten.
WLAN Report erstellen Windows 10
- Eingabeaufforderung oder cmd.exe in die Suche der Taskleiste eingeben und per Rechtsklick "Als Administrator" oder mit gedrückter Strg + Umschalttaste starten.
- Den Befehl: netsh wlan show wlanreport eingeben und Enter drücken
- Windows 10 erstellt nun eine Übersicht der WLAN-Verbindung der letzten Tage unter dem Pfad, der in der Eingabeaufforderung angegeben wird.
- C:\ProgramData\Microsoft\Windows\WlanReport\wlan-report-latest.html
- ProgrammData ist ein versteckter Ordner, der erst eingeblendet werden muss.
Um nicht nur den Dateinamen zu sehen, sondern auch die Dateiendung, muss man im Datei Explorer:
- Den Reiter Ansicht anklicken
- Haken setzen bei: Dateinamenerweiterung
Möchte man auch ausgeblendete Dateien sehen, muss der Haken auch bei:
- Ausgeblendete Elemente gesetzt werden.
Um auch die von Windows geschützten Dateien sichtbar zu machen muss man,
- Den Reiter Ansicht anklicken
- Rechts Optionen
- Reiter Ansicht
- Haken entfernen bei: Geschützte Systemdateien ausblenden (empfohlen)
Öffnet man nun die wlan-report-Datum.html mit einem Doppelklick wird sie im Browser geöffnet.
Angezeigt wird hier einmal die Übersicht mit den Angaben, wann die WLAN-Verbindung gestartet wurde bis hin zu den Fehlermeldungen die beim WLAN aufgetreten sind. Nebenbei erhält man noch die Informationen:
- Allgemeines zum PC
- Netzwerk Adapter
- Eine Übersicht über die Auswertung der ipconfig /all
- Eine Übersicht über die Auswertung der netsh wlan show all
- Der WLAN-Sitzungen
Netzwerk Probleme reparieren Windows 10
Eine Variante Netzwerkprobleme unter Windows 10 zu beheben, ist das Zurücksetzen der Netzwerkeinstellungen.
Auch hier:
- Eingabeaufforderung oder cmd.exe in die Suche der Taskleiste eingeben und per Rechtsklick "Als Administrator" oder mit gedrückter Strg + Umschalttaste starten.
- netsh winsock reset Enter drücken
- netsh int ip reset Enter drücken
- ipconfig /release Enter drücken
- ipconfig /renew Enter drücken
- ipconfig /flushdns Enter drücken
Damit sind alle Einstellungen des WLAN und Interneteinstellungen zurückgesetzt.
Nun kann man probieren, ob das WLAN wieder funktioniert.
Netzwerkgeräte neu installieren Windows 10
Man kann die Geräte für das Netzwerk auch über die Eingabeaufforderung neu installieren lassen.
- Eingabeaufforderung oder cmd.exe in die Suche der Taskleiste eingeben und per Rechtsklick "Als Administrator" oder mit gedrückter Strg + Umschalttaste starten.
- Den Befehl: netcfg –d eingeben und Enter drücken.
Dieser Befehl ist ab Windows 10 10586 (1511) gültig.
WLAN WIFI hat keine Verbindung nach Energie sparen oder Ruhezustand
Hat man sein Gerät in den Ruhezustand geschickt oder Energie sparen ausgewählt und starten Windows 1o nun, kann es passieren, dass die WLAN-Verbindung nicht mehr vorhanden ist.
Eine Möglichkeit, damit man die WLAN Verbindung nach dem Ruhezustand ( Energie sparen) nicht verliert ist:
- Windows-Taste + X drücken (oder Rechtsklick auf den Windows Button) Geräte-Manager aufrufen
- Netzwerkadapter anklicken und im richtigen Adapter per Rechtsklick die Eigenschaften öffnen
- Im neuen Fenster dann auf Energieverwaltung gehen und den Haken entfernen bei: "Computer kann das Gerät ausschalten, um Energie zu sparen.
- Mit Übernehmen und OK bestätigen.
Nun sollte auch nach dem Ruhezustand die WLAN-Verbindung aufrecht erhalten bleiben.
Netzwerk WLAN begrenzt Windows 10
Wenn die Meldung Netzwerk begrenzt erscheinen sollte, dann gibt es mehrere Möglichkeiten dieses zu reparieren.
Dazu haben wir separat einen Beitrag bei uns im Deskmodder-Blog eingerichtet, da mit der Zeit viele Reparaturmöglichkeiten zusammengekommen sind.
Fragen zu Windows 10?
Du hast Fragen oder benötigst Hilfe? Dann nutze bitte unser Forum und nicht die Tipp-Box! Auch Gäste (ohne Registrierung) können bei uns Fragen stellen oder Fragen beantworten. - Link zum Forum | Forum Windows 10
| Neue Tutorials für Windows 10 | Top 10 der Tutorials für Windows 10 | |