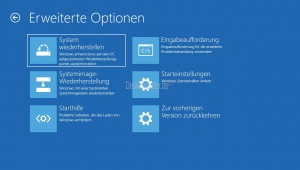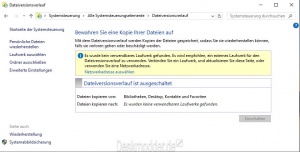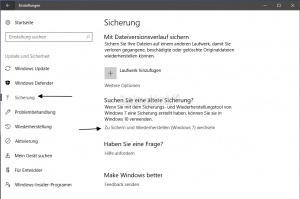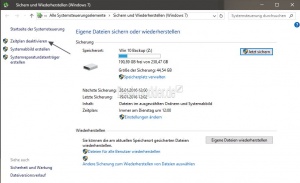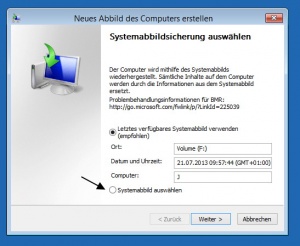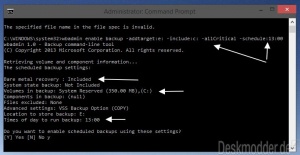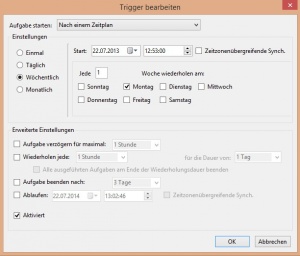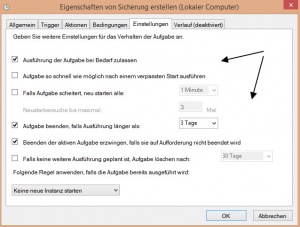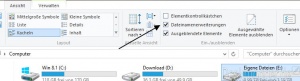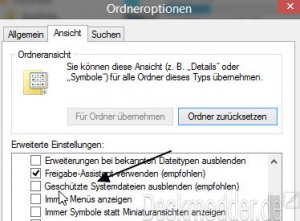Windows 10 sichern Sicherung Backup erstellen und wiederherstellen
Windows 10 Backup, Win 10 Image erstellen, Windows 10 Systemwiederherstellungspunkt erstellen, Win 10 Recovery erstellen, Win 10 RefreshImage, Windows 10 wbadmin, Sichern und Wiederherstellen (Windows 7) datensicherung windows 10
Es gibt drei Arten für die Sicherung von Windows 10.
- Systemabbildsicherung auch Systemimage oder einfach Image genannt. - Dabei werden alle Informationen, Daten und die Datenstruktur inkl. Bootsektor gesichert. Dies ist eine 1:1 Kopie der Systempartition. Diese Sicherung ist notwendig, um Windows 10 auf den Stand zu bringen, wenn die Festplatte einmal ausfällt, oder man sich Viren eingefangen hat.
- Sicherung oder Backup - Als Backup bezeichnet man die Sicherung von Daten, wie z.B. Bildern, Musik oder wichtigen Dokumenten.
- Systemwiederherstellungspunkt - Beim Erstellen eines Systemwiederherstellungspunktes, speichert Windows 10 ganz wichtige Informationen, um im Fall des Falles das System auf diesen Punkt wieder zurücksetzen zu können.
Interessant ist das Erstellen eines Systemwiederherstellungspunktes vor der manuellen Installation von Treibern oder manuellen Updates von Windows. Der Systemwiederherstellungspunkt ist aber nicht mit einem Image zu verwechseln. Denn hier werden nur ein paar Hundert MB an Informationen gespeichert.
Windows 10 selber bietet noch zum wiederherstellen das Auffrischen (Refresh) oder Zurücksetzen (Reset) an. Diese sollte man aber nur nutzen, wenn alle Reparaturmassnahmen fehlschlagen. Siehe:
Kommen wir nun zu den verschiedenen Möglichkeiten Windows 10 zu sichern.
- Windows 10 Apps Einstellungen sichern Backup erstellen haben wir einmal ausgelagert.
Dieses Tutorial ist für die Windows 10 1903 (und höher), 1809, 1803, 1709, 1703 und 1607 geeignet.
- Neu installieren: Windows 10 neu installieren - Tipps und Tricks
- Unterschied Cloud Download Lokale Neuinstallation und Inplace Upgrade Windows 10
- Windows 10 ISO Final : 22H2 19045 ISO
- Windows 10 Patchday 8.04.2025 KB5055518 Windows 10 19045.5737
- Funktionsupdate auf Windows 10 22H2 (19045) KB5015684 Enablement Package - Download
- Intel Microcode Updates für Windows 10 20H2 / 2004 bis 1507 (27.01.2021)
Windows 10 zurücksetzen die verschiedenen Möglichkeiten
Windows 10 bietet verschiedene Möglichkeiten an, das System zurückzusetzen, oder per Inplace Upgrade zu reparieren. Das haben wir einmal ausgelagert.
Wiederherstellungslaufwerk Recovery erstellen
Ganz wichtig: Hat man einen PC oder Laptop mit vorinstalliertem Windows 10 gekauft, ist meistens keine Windows 10 DVD mehr dabei, sondern nur eine Wiederherstellungspartition. Diese Wiederherstellungspartition sollte man unbedingt auf DVD oder einen USB-Stick kopieren, damit man immer ein Reparatur- oder Installation-Medium hat.
Wichtig: Wer eine ISO oder schon einen fertigen USB-Stick mit einer Windows 10 hat, benötigt das Wiederherstellungslaufwerk nicht. Diese Installationsdatei lässt sich auch als Reparaturmedium benutzen.
- Windows-Taste + R drücken, oder Startmenü / Startbildschirm öffnen
- RecoveryDrive.exe eingeben und starten.
- Will man die Recovery auf DVD oder USB-Stick haben, muss man den Haken setzen bei "Kopieren Sie die Wiederherstellungspartition auf das Wiederherstellungslaufwerk". Damit kann man Windows 10 dann neu installieren, reparieren, auffrischen oder zurücksetzen.
- Will man nur ein Startmedium haben, um zum Beispiel in die Erweiterten Startoptionen zu kommen, dann muss der Haken entfernt werden.
- USB-Stick einstöpseln und auf Weiter klicken.
- Der USB-Stick muss mindestens 16 GB Speichermöglichkeit haben und leer sein. Bzw. alles was auf dem Stick ist, wird gelöscht.
Hinweis: Mit dieser Funktion wird keine Sicherung von der aktuellen Windows 10 Installation mit Programmen und Einstellungen erstellt.
Für eine Sicherung (Backup) bitte weiter unten lesen.
Systemwiederherstellungspunkt anlegen erstellen
Um einen Systemwiederherstellungspunkt zu erstellen, muss man:
- Windows-Taste + X drücken Systemsteuerung / System / Computerschutz
- Ab Windows 10 1703 Systemsteuerung in die Suche der Taskleiste eintippen und starten
- Oben rechts in die Suche Systemwiederherstellungspunkt eingeben und das Ergebnis starten.
- Oder Windows-Taste + R drücken SystemPropertiesProtection.exe hineinkopieren und starten.
- Im neuen Fenster auf Erstellen drücken und dann einen Namen eingeben, damit man den Punkt auch findet und erstellen lassen.
Das war es auch schon.
Unter Konfigurieren kann man schauen, ob genügend Speicherplatz eingestellt ist.
Der Speicherort für die Systemwiederherstellungspunkte findet man im versteckten und gesicherten Ordner unter
- C:\System Volume Information
Hier sollte man aber keine Änderungen oder sonstiges vornehmen.
Ein Hinweis von zap, wenn man Windows 7 und Windows 10 parallel installiert hat: Windows 7 löscht die Systemwiederherstellungspunkte unter Windows 10 bei einem Dual-Boot System:
- Workaround:
- Unter Windows 7: Computerverwaltung -> Datenträgerverwaltung den Laufwerksbuchstaben von Windows 10 entfernen
- Damit hat Windows 7 keinen Zugriff mehr auf Windows 10 und die Systemwiederherstellungspunkte unter Windows 10 bleiben erhalten.
- Vorteil: Man kann weiterhin unter beiden Systemen Wiederherstellungspunkte anlegen.
- Nachteil: Man hat so leider von Windows 7 aus keinen Zugriff mehr auf Daten der Windows 10 Partition.
Systemwiederherstellungspunkt über die Gruppenrichtlinien deaktivieren
Wer die Systemwiederherstellungspunkte nicht nutzt, kann diese ganz einfach in den Einstellungen auf Aus stellen. Möchte man dies systemweit für alle Benutzerkonten einrichten, kann man es über die Gruppenrichtlinien (ab Windows 10 Pro) einstellen.
- Windows-Taste + R gpedit.msc eingeben und starten
- Richtlinien für Lokaler Computer -> Computerkonfiguration -> Administrative Vorlagen -> System -> Systemwiederherstellung
- Hier nun Systemwiederherstellung deaktivieren doppelt anklicken und auf aktiviert stellen.
- Deaktiviert oder nicht konfiguriert ermöglicht wieder die Erstellung der Systemwiederherstellungspunkte.
- Nach einem Neustart ist dann unter der alten Systemsteuerung -> System -> Erweiterte Systemeinstellungen
- Reiter Computerschutz die Möglichkeit zur Konfiguration ausgegraut.
Danke an Andy für den Hinweis
Systemwiederherstellungspunkt automatisch erstellen
Möchte man zum Beispiel alle 2 Tage oder einmal in der Woche einen Wiederherstellungspunkt unter Windows 10 anlegen lassen, so kann man das mit Hilfe einer vbs und der Aufgabenplanung erledigen.
Wie es geht, haben wir einmal ausgelagert.
Systemwiederherstellungspunkt Fehlermeldung
- Wieder die Systemeigenschaften aufrufen, wie beim erstellen eines Punktes.
- Konfigurieren
- Auf Computerschutz deaktivieren stellen
- Neustarten
- Und dann den Computerschutz wieder aktivieren.
Damit sollte der Fehler behoben sein.
Systemwiederherstellungspunkt wiederherstellen
Hat man Zeitnah ein Systemwiederherstellungspunkt erstellt und der PC läuft nach einem Update oder einem neuen Treiber nicht rund, kann man diesen Systemwiederherstellungspunkt wieder einspielen.
Aus dem laufenden Windows 10 heraus:
- Win + R drücken oder im Startmenü /Startbildschirm rstrui.exe eingeben und starten.
- Hier hat man die Auswahl zwischen dem empfohlenen Wiederherstellungspunkt, oder den anderen, die man manuell auswählen kann.
- Den Anweisungen folgen und der Wiederherstellungspunkt wird nach einem Neustart eingespielt.
Wenn Windows 10 nicht mehr startet:
- In die Erweiterten Startoptionen starten.
- Problembehandlung / Erweiterte Optionen
- Systemwiederherstellung auswählen. Nicht Systemimagewiederherstellung!
- Systemwiederherstellungspunkt auswählen und den PC auf den Punkt damit zurücksetzen.
Systemabbildsicherung unter Windows 10 erstellen
Wichtiger Hinweis: Die integrierte Systemabbildsicherung Sichern und Wiederherstellen (Windows 7) wird von Microsoft nicht mehr gepflegt. Microsoft selbst empfiehlt ein externes Programm, egal ob kostenlos oder kostenpflichtig zu nutzen, um Sicherungen und Backups zu erstellen.
Man hat diese Funktion nur noch integriert, damit Windows 7 Nutzer, nach einem Wechsel auf Windows 10 auf ihre alten Sicherungen zurückgreifen können. Daher haben wir diese Beschreibung nun nur noch eingeklappt zur Verfügung gestellt.
Spoiler: Einfach aufklappen +
Die Systemabbildsicherung ist eine 1:1 Kopie der Windows 10 Partition inkl. dem Bootbereich. Damit lässt sich Windows 10 zurück spielen, wenn gar nichts mehr geht. Hier funktioniert aber nur das komplette zurück spielen. Einzelne Daten kann man nicht auswählen, aber einzelne Ordner in einer separaten Sicherung.
Dafür hat Microsoft wieder die "Sichern und Wiederherstellen (Windows 7)" wieder eingebaut.
Um eine Systemabbildsicherung zu erstellen, geht man so vor:
- Windows-Taste + X ->Systemsteuerung -> Dateiversionsverlauf, links unten dann Systemabbildsicherung.
- Ab Windows 10 1703 Startmenü -> Einstellungen -> Update und Sicherheit -> Sicherung
- Zu Sichern und Wiederherstellen (Windows 7) wechseln anklicken.
Möglich ist eine Speicherung auf einer Festplatte (Partition), auf einer externen Festplatte, auf mehreren DVDs oder auf einem Netzlaufwerk.
Der direkte Aufruf eine Sicherung zu erstellen ist
- Windows-Taste + R drücken
- sdclt.exe /blbbackupwizard eingeben und starten
Im neuen Fenster dann Sicherung einrichten.
Windows prüft dann die Partitionen und Laufwerke nach Möglichkeiten zur Speicherung.
Wählt man eine (externe) Festplatte die noch nicht formatiert ist, kann dieses Fenster erscheinen. Hier muss man auswählen zwischen:
- MBR = Das System hat kein UEFI mit GPT Formatierung als Datenträger.
- GPT = Das System hat UEFI und benutzt GPT.
- Wählt man GPT aus, muss beim zurück spielen die Festplatte auch im GPT-Modus formatiert sein.
Im nächsten Fenster ist dann die Auswahl für die Speicherung des Backups. DVD, USB-Stick mit ausreichend Platz, externe Festplatte, eine andere Partition oder Netzwerk sind möglich.
Nun geht es darum, ob alles automatisch gesichert werden soll.
- Bibliotheken, Desktop Systemdateien. So dass im Fall der Fälle diese Sicherung zurückgespielt werden kann.
Oder man wählt die manuelle Auswahl.
Hinweis: Hat man Bilder, Musik und Videos auf einer extra Partition gesichert, dann sollte man den manuellen Weg nehmen. Da sonst neben den Systemdateien auch die kompletten Eigenen Dateien mit gesichert werden. Das sollte man, wenn man Dateien im Gigabyte oder Terabyte Bereich hat dann separat sichern.
Ansonsten dauert das zurückspielen der Sicherung Stunden.
Bei der manuellen Auswahl kann man genau einstellen, was gesichert werden soll.
Wichtig ist, dass man die Bootbereich (Systemreservierte Partition) mit sichert. Im Fall, dass Windows 10 nicht starten will, kann man dann die Sicherung zurückspielen und der defekte Bootbereich wird auch wieder korrigiert.
Siehe auch:
In der nächsten Übersicht wird dann alles noch einmal angezeigt, was gesichert wird.
Hier hat man auch die Möglichkeit die Sicherung als einmalig oder mit einem Zeitplan einzurichten.
Möchte man keinen Zeitplan einrichten, sondern immer selbst bestimmen, wann was gesichert werden soll, muss der Haken bei "Sicherung auf Basis eines Zeitplanes ausführen" entfernt werden.
Ansonsten kann man einen Zeitplan erstellen und man muss sich nicht mehr um die Sicherung von Windows 10 kümmern. Die Sicherung wird dann von Windows 10 automatisch ausgeführt.
Natürlich sollte genügend Speicherplatz auf der Festplatte sein. Sorgen braucht man sich keine machen, denn wird der Platz knapp, dann löscht Windows 10 automatisch die älteste Sicherung.
Ist die Sicherung durchgelaufen, kann man ohne Probleme die Einstellungen ändern und die nächste Sicherung manuell starten.
Bei einem Versuch wurde am 30.5 das erste Systemabbild erstellt. Dieses belegte ca. 4,8 GB.
Nachdem ich am 31.5 dann erneut die Sicherung manuell laufen lassen habe, ist dieses Systemabbild dann auf 5,6 GB angewachsen.
Windows 10 erstellt also bei einem zeitlich eng liegenden Backup ein inkrementelles Backup. Bedeutet: Es werden nur die geänderten Daten gespeichert.
Startet man nun in die erweiterten Startoptionen von Windows 10, um das Systemabbild wiederherzustellen, wird aber nur die letzte Sicherung angezeigt.
Hat man mehrere Sicherungen angelegt, die zeitlich weiter auseinander liegen, dann kann man auch zwischen den verschiedenen Abbildern zur Wiederherstellung auswählen.
Systemabbildsicherung mit einer Verknüpfung starten
Hat man keinen Zeitplan erstellt und möchte die Sicherung von Windows 10 manuell mit einer Verknüpfung starten, dann kann man auch das tun.
- Rechtsklick auf den Desktop -> Neu -> Verknüpfung
- sdclt.exe /BLBBACKUPWIZARD hineinkopieren
- Einen Namen zum Beispiel Win 10 Sicherung vergeben und auf OK drücken
Das war es auch schon. Jetzt startet die Sicherung von Windows 10 direkt, ohne dass man erst in den Einstellungen oder der Systemsteuerung navigieren muss.
Systemabbildsicherung prüfen
Möchte man die erstelle Systemabbildsicherung prüfen, oder einzelne Dateien aus der Sicherung herauskopieren, dann kann man nach dieser Anleitung vorgehen:
Dafür benötigt man keine zusätzlichen Tools, um von der Sicherung (vhdx) zu booten und kontrollieren.
Sicherung unter Windows 10 Fehlermeldung 0x80780047
Sollte eine Systemabbildsicherung (Sicherung) mit dem Fehlercode 0x80780047 abgebrochen werden, weil keine Daten auf das externe Laufwerk / auf die Partition geschrieben werden kann, dann hilft oft diese Partition / Festplatte einmal mit Diskpart zu löschen.
Die Anleitung dazu haben wir einmal ausgelagert.
Sicherung unter Windows 10 Fehlermeldung 0x80070013
Sollte die Systemabbildsicherung mit dem Fehlercode 0x80070013 abgebrochen werden und dem Hinweis dass das Medium schreibgeschützt ist, kann dies an OneDrive und den "Daten bei Bedarf" liegen.
- OneDrive starten
- Einstellungen öffnen und dort den Haken bei Daten bei Bedarf entfernen.
- Nun die Systemabbildsicherung erneut ausführen.
Danke an Peter für den Hinweis
Systemabbildsicherung zurücksetzen Reset
Wer alle Einstellungen für die Systemabbildsicherung zurücksetzen möchte, kann dies über eine einfache *bat-Datei erledigen.
Dabei werden alle eingestellten Werte, wie Zeitplan, Aufgabenplanung entfernt, sodass man ohne Probleme alles neu einrichten kann.
Hinweis: Die erstellten Sicherungen werden dabei nicht entfernt.
Und so geht es:
- Rechtsklick auf den Desktop -> Neu -> Textdatei öffnen
- Diesen Inhalt hineinkopieren:
Reg Delete "HKLM\SOFTWARE\Microsoft\Windows\CurrentVersion\WindowsBackup" /V DisableMonitoring /F Reg Delete "HKLM\SOFTWARE\Microsoft\Windows\CurrentVersion\WindowsBackup" /V ValidConfig /F Reg Delete "HKLM\SOFTWARE\Microsoft\Windows\CurrentVersion\WindowsBackup" /V WindowsBackupVersion /F Reg Delete "HKLM\SOFTWARE\Microsoft\Windows\CurrentVersion\WindowsBackup\AutomaticFullBackup" /F Reg Delete "HKLM\SOFTWARE\Microsoft\Windows\CurrentVersion\WindowsBackup\ScheduleParams" /F Reg Delete "HKLM\SOFTWARE\Microsoft\Windows\CurrentVersion\WindowsBackup\Security" /F Reg Delete "HKLM\SOFTWARE\Microsoft\Windows\CurrentVersion\WindowsBackup\Status" /F schtasks /delete /tn "Microsoft\Windows\WindowsBackup\AutomaticBackup" /F schtasks /delete /tn "Microsoft\Windows\WindowsBackup\Windows Backup Monitor" /F
- Speichern und danach die Neue Textdatei.txt in reset.bat umbenennen.
- Das Icon ändert sich vom Blatt in ein Icon mit zwei Zahnrädern
- Diese Datei nun per Rechtsklick "Als Administrator ausführen" und durchlaufen lassen.
Ist dies erledigt, erscheint in der Systemsteuerung die Sicherung als nicht konfiguriert und man kann einen neuen Plan eingeben.
Danke an Shawn für die Batch-Datei
Systemabbildsicherung deaktivieren
Hat man die Sicherung unter Windows 10 mit einem Zeitplan aktiviert und möchte nun zwischenzeitlich die automatische Sicherung deaktivieren, dann geht man so vor:
- Windows-Taste + X drücken -> Systemsteuerung -> Dateiversionsverlauf -> unten links Systemabbildsicherung öffnen
- Ab Windows 10 1703: Einstellungen/ Update und Sicherheit / Sicherung und dort dann Zu Sichern und Wiederherstellen wechseln
- Hier nun links im Menü auf Zeitplan deaktivieren
Es geht natürlich auch im mittleren Bereich über Einstellungen ändern. Nachdem man einige Einstellungen mit OK bestätigt hat, kommt die Zeitauswahl. Dort kann man dann den Haken bei wöchentlich ausführen entfernen.
Systemabbildsicherung wiederherstellen
Um die Systemabbildsicherung von Windows 10 wieder zu "installieren" zurück zuspielen, hat man mehrere Wege zur Verfügung.
Aus dem laufenden Windows 10:
- PC Einstellungen / Update/Wiederherstellung / Wiederherstellung Dort dann in die erweiterten Startoptionen starten.
Weiter dann: Siehe ein paar Zeilen tiefer.
Von der Installations-DVD oder einer Recovery aus:
- Von der DVD starten
- Im Fenster Windows installieren unten links auf Computerreparatur drücken. Auch so kommt man in die erweiterten Startoptionen.
- Problembehandlung
- Erweiterte Optionen
- Systemimage Wiederherstellung auswählen
- Benutzerkonto auswählen, wenn mehrere Benutzer installiert sind.
Hier nun entweder das letzte Systemabbild verwenden, oder wenn mehrere vorhanden sind, den Haken (Punkt) unten setzen und ein Systemabbild auswählen.
Es werden dann alle auf C:\ befindlichen Dateien gelöscht und durch die Sicherung ersetzt.
Das war es eigentlich schon.
Eigene Recovery zum Auffrischen mit recimg anlegen
Die Funktion recimg wurde aus der aktuellen Version der Windows 10 entfernt.
Dies kann man nachprüfen, indem man über Win + X Eingabeaufforderung (Admin) recimg /? eingibt und startet.
Dann erhält man die Meldung:
Der Befehl "recimg" ist entweder falsch geschrieben oder konnte nicht gefunden werden.
Für die Sicherung weiter unten den Befehl #Windows 10 sichern mit wbadmin nutzen.
Spoiler: Anleitung archiviert. Einfach aufklappen +
Windows 10 bietet die Funktion Zurücksetzen an. Das Problem dabei ist, dass zwar die eigenen Dateien erhalten bleiben, aber Programme neu installiert werden müssen.
Aber es gibt eine Möglichkeit sein eigenes Image anzulegen, um den PC aufzufrischen, aber dabei bleiben neben den eigenen Dateien auch die Programme erhalten.
C:\RefreshImage ist ein Beispiel. Pfad und Name sind frei wählbar.
Und so geht es:
- Datei Explorer öffnen und zu C:\ gehen. Dort einen Ordner RefreshImage anlegen.
- Win + X drücken Eingabeaufforderung (Administrator) öffnen
- Oder Startmenü / Startbildschirm cmd.exe eintippen und mit einem Rechtsklick als Administrator öffnen
- recimg /createimage C:\RefreshImage (mit Strg+C kopieren und Strg+V einfügen) in die Eingabeaufforderung tippen und starten.
Jetzt wird eine customrefresh.wim erstellt, auf die Windows 10 zurückgreift, wenn ihr über die erweiterten Startoptionen oder wenn der PC noch läuft, über PC Einstellungen Update/Wiederherstellung Wiederherstellung auf Auffrischen drückt. Denn mit dem Befehl wurde der neue Pfad C:\RefreshImage\customrefresh.wim als primärer zum Auffrischen registriert.
Weitere Möglichkeiten:
Man kann auch eine zweite customrefresh.wim unter einem neuen Pfad erstellen.
Diese wird dann als "Default" also Standard gesetzt. Mit den Befehlen:
- recimg /showcurrent wird der aktuelle Speicherpfad der customrefresh.wim angezeigt.
- recimg /setcurrent C:\RefreshImage setzt dieses Image als "Default" Standard.
- recimg /deregister wird das aktuelle Image de-registriert und man kann ein anderes als Standard setzen.
Wichtig: Der Dienst Volumenschattenkopie muss auf automatisch stehen. Ansonsten erscheint die Fehlermeldung 0x8004230c.
Windows 10 mit wbadmin sichern
Auch über die Eingabeaufforderung kann man ohne Probleme ein Systemimage erstellen. In den Bezeichnungen wird hier zwar von Backup gesprochen, es ist aber ein Systemimage zur Wiederherstellung von Windows 10.
Dieses Systemimage kann auf einer anderen Partition oder externen Festplatte erstellt werden.
Zur Vorbereitung startet man mit:
- Eingabeaufforderung oder cmd.exe in die Suche der Taskleiste eingeben und per Rechtsklick "Als Administrator" oder mit gedrückter Strg + Umschalttaste starten.
Hier muss man den richtigen Laufwerksbuchstaben ermitteln, der nicht immer mit dem im Datei Explorer unter "Dieser PC" erscheint übereinstimmen muss.
- In die Eingabeaufforderung gibt man nun D: ein, Enter Dir ein. Wird die richtige Partition angezeigt, merkt man sich den Buchstaben. Wenn nicht dann E: Enter Dir ....
Jetzt kann es los gehen:
Man hat zwei Varianten um Windows 10 zu sichern. Einmal ohne die System-reservierte Partition (Bootpartition) und einmal mit.
In die Eingabeaufforderung gibt man ein:
- wbadmin start backup –include:c: –backuptarget:e: c: ist hier die Partition die gesichert wird und e: auf der die Sicherung gespeichert wird. Dieses "Backup" ist ohne die System-reservierte Partition.
- wbadmin start backup -backupTarget:e: -allcritical Ist identisch mit dem Befehl darüber. Es sichert Windows inkl. der Bootpartition. Hier wird automatisch das Windows-System ausgewählt.
- wbadmin start backup –include:c: -allcritical –backuptarget:e: Mit dem Befehl wird die System-reservierte Partition (Bootpartition) mit gesichert.
Ist alles richtig eingegeben, bestätigt man mit Y (Ja) oder N (Nein) und die Sicherung kann erstellt werden.
Windows 10 erstellt nun einen neuen Ordner mit dem Namen WindowsImageBackup in diesem wird die Zahlenkolonne.vhdx mit mehreren xml-Dateien gespeichert.
Erstelltes Systemimage zurück spielen
Will man das angelegte Systemimage wieder zurück spielen, nutzt man den gleichen Weg wie bei der Systemabbildsicherung #Systemabbildsicherung wiederherstellen
Möglich ist auch:
- Datenpartitionen sichern, oder mehrere Partitionen, indem man beim Befehl –include:c:,d: einsetzt.
- Mehrere verschiedene Backups auf verschiedenen Partitionen. Dafür muss nur der Befehl –backuptarget:e: geändert werden in –backuptarget:f: oder ähnlich.
Tägliches Backup von Windows 10 mit wbadmin erstellen
Auch hier ist der Begriff Backup irreführend. Es wird ein komplettes Systemimage erstellt.
Wie beim einfachen Backup mit wbadmin muss man auch hier den richtigen Laufwerksbuchstaben ermitteln.
Und auch hier gibt es die beiden Möglichkeiten eine Sicherung mit der Bootpartition zu erstellen und einmal ohne.
Mit diesem Befehl wird ein Zeitplan erstellt, wann das tägliche Backup erstellt wird. Dieses wird dann täglich ersetzt bzw. aktualisiert.
Und so geht es:
- Eingabeaufforderung als Administrator starten
- wbadmin enable backup –addtarget:e: -include:c: -schedule:13:00 Bedeutet: Es wird auf E: gesichert, C: wird gesichert und es wird täglich um 13:00 Uhr ausgeführt. Dies ist ohne die Bootpartition.
- wbadmin enable backup –addtarget:e: -include:c: -allcritical -schedule:13:00 Hier wird die Bootpartition mitgesichert.
Ist alles richtig eingegeben, bestätigt man mit Y (Ja) und kann die Eingabeaufforderung schließen.
Die Wiederherstellung des Abbildes haben wir darunter beschrieben.
Weitere Möglichkeiten:
Auch hier ist es möglich -include:c: zu erweitern mit -include:c:,d: Oder auch mehrere Zeitpunkte zu erstellen mit -schedule:13:00,20:00
Möchte man das tägliche Backup rückgängig machen, gibt man in die Eingabeaufforderung (Administrator)
- wbadmin disable backup
Automatische Sicherung mit der Aufgabenplanung erstellen
Auch das ist unter Windows 10 möglich. Somit wird automatisch ein Image (Vollbackup) von Windows 10 erstellt.
Bei der Sicherung über die Aufgabenplanung kann man anders als bei der täglichen Sicherung auch wöchentlich oder monatlich auswählen, um eine Sicherung anzulegen.
Ist ein bisschen lang deshalb:
Spoiler: Einfach aufklappen +
Und so geht es:
- Win + X drücken oder Rechtsklick auf den Startbutton Computerverwaltung aufrufen.
- Dort die Aufgabenplanung anklicken und rechts dann Aufgabe erstellen.
Oder
- Startmenü / Startbildschirm Aufgabenplanung eintippen und starten.
- Rechts dann Aufgabe erstellen.
Jetzt geht es die einzelnen Einstellungen in den Reitern anzulegen.
- Auf Neu klicken
- Namen eingeben
- Haken rein bei Mit höchsten Privilegien ausführen
- Unten Windows auswählen
Tipp: Soll die automatische Sicherung im Hintergrund, ohne das CMD-Fenster ausgeführt werden, muss unter Benutzer / Gruppe System anstatt Dein Name eingetragen werden.
Unten dann noch ein Haken rein bei Ausgeblendet.
Danke an Opa114
- Im Reiter Trigger dann den Zeitplan einstellen. Das kann je nach Geschmack gemacht werden.
Unter Aktionen nun:
- Programm starten
- Programm/Script C:\Windows\System32\wbadmin.exe eintragen
- Argumente hinzufügen: start backup -backupTarget:F: -include:C: -allCritical -quiet
F: ist der Speicherort, C: das zu sichernde Laufwerk. Also bei Bedarf anpassen.
Unter Bedingungen könnt ihr bei Bedarf die Einstellungen ändern.
- Wer die Aufgabe auch ausführen möchte, wenn sich der PC im Ruhezustand befindet, muss einen Haken setzen bei: "Computer zum Ausführen einer Aufgabe reaktivieren"
- Dafür muss in den Diensten (Dienste in die Suche der Taskleiste eingeben und starten) der Dienst "Windows-Ereignisprotokoll" auf Automatisch stehen.
- Und auch in den Erweiterten Energieeinstellungen (Windows-Taste + X drücken Energieeinstellungen öffnen -> Energiesparplan ändern -> Erweiterte Energieeinstellungen ändern) unter Energie sparen -> Zeitgeber zur Aktivierung zulassen auf "aktiviert" oder "Nur wichtige Aktivierungszeitgeber" einstellen.
Somit sollte auch eine Sicherung erstellt werden, wenn der Rechner im Standby / Ruhezustand ist.
Danke an Ingo
Solltet ihr nach der Erstellung die Fehlermeldung: 0x800710E0 erhalten, entfernt den Haken bei Nur starten wenn PC im Netzbetrieb ausgeführt wird.
Auch unter Einstellungen sind Änderungen optional.
Das war es auch schon.
wbadmin Systemabbildsicherung wiederherstellen
Um die Systemabbildsicherung, die man über wbadmin erstellt hat wieder zurück zuspielen, hat man mehrere Wege zur Verfügung.
Aus dem laufenden Windows 10:
- PC Einstellungen / Update/Wiederherstellung / Wiederherstellung Dort dann in die erweiterten Startoptionen starten.
Weiter dann: Siehe ein paar Zeilen tiefer.
Von der Installations-DVD oder einer Recovery aus:
- Von der DVD starten
- Im Fenster Windows installieren unten links auf Computerreparatur drücken. Auch so kommt man in die erweiterten Startoptionen.
- Problembehandlung
- Erweiterte Optionen
- Systemimage Wiederherstellung auswählen
- Benutzerkonto auswählen, wenn mehrere Benutzer installiert sind.
Hier nun entweder das letzte Systemabbild verwenden, oder wenn mehrere vorhanden sind, den Haken (Punkt) unten setzen und ein Systemabbild auswählen.
Es werden dann alle auf C:\ befindlichen Dateien gelöscht und durch die Sicherung ersetzt.
Das war es eigentlich schon.
Windows 10 mit externen Programmen sichern
Natürlich kann man externe Programme verwenden. Diese haben, egal ob kostenpflichtig oder Freeware, den Vorteil, dass sie einen besseren Komfort bieten, wie zum Beispiel das durchsuchen der Sicherungen nach einzelnen Dateien etc.
Der Nachteil dieser Programme: Sind sie installiert, dann starten die Dienste immer mit und das kann zu einer längeren Startzeit führen.
Deshalb ist es ratsam, nicht das Programm selber, sondern die daraus erstellt Notfall-CD (Boot-Medium) zu nutzen.
Der Vorteil solcher CDs / USB-Sticks:
- Das System wird nicht belastet durch die tiefgreifenden Dateien der Programme im System
- Man kann sicher sein, dass auch wirklich alles richtig gesichert wird, da Windows 10 zu dem Zeitpunkt nicht gestartet ist.
- Auch mit Notfall-CDs (Boot-Medien) von älteren Programmen können Sicherungen angelegt werden, dessen Programme sich unter Windows 10 schon nicht mehr installieren lassen.
Wichtig ist auf jeden Fall: Sollte man eines dieser Programme nutzen, muss man immer eine Notfall-CD / USB-Stick erstellen, um im Falle das Windows 10 nicht mehr starten will auch an die Sicherung herankommt. Zusätzlich zur Windows 10 Boot-CD
Auch zu beachten ist: Wenn man das externe Sicherungsprogramm von einem Notfallmedium bootet, kann man damit ein Windows 10 System mit verschlüsseltem Laufwerk (Bitlocker) nicht sichern. Auch zu beachten ist, dass nach einer Wiederherstellung die Bitlocker-Verschlüsselung nachträglich wieder aktiviert werden muss. Danke an Günter für den Hinweis.
Diese Programme sind dazu geeignet:
Die Reihenfolge ist wahllos. Also keine Top 5.
- Acronis True Image [1] (kostenpflichtig)
- Paragon Backup & Recovery Free Edition [2] (kostenlos für den privaten Gebrauch)
- Paragon Backup & Recovery [3] (kostenpflichtig)
- Macrium Reflect Free [4] (kostenlos)
- EaseUS Todo Backup Free [5] (kostenlos)
- Aomei Backupper Standard [6] (kostenlos)
Es gibt natürlich noch mehr. Wir werden die Liste weiter aktualisieren, oder schickt uns einen Tipp.
Update: Nachdem sich bei mir die Windows Sicherung verabschiedet hatte, hab ich viele dieser Programme getestet und bin zu einem Fazit gekommen.
- Wer kein "Schnickschnack", wie Cloud etc benötigt und nur ein einfaches aber gutes Backupsystem für Windows selber nutzen möchte, dem kann man ohne weiteres Macrium Reflect empfehlen. Es belastet nicht das System und auch nicht den Systemstart durch viele Dienste. (Ist keine Werbung. Nur meine Erfahrung).
- In der Freeversion wird eine volle Sicherung und eine differentielle (Änderungen zur ersten angelegten) Sicherung unterstützt
- In der Bezahlversion gibt es dann noch die Inkrementelle (Nur Änderungen zur letzten Sicherung werden gespeichert)
Windows 10 auf einem Mac OS X mit Bootcamp eine Sicherung erstellen
Wer Windows 10 auf einem Mac OS X installiert hat und Bootcamp benutzt, kann durchaus Probleme bekommen, eine Sicherung wie oben beschrieben anzulegen.
Damit man trotzdem eine Sicherung anlegen kann, empfiehlt es sich Paragon Boot Camp Backup zu benutzen.
Paragon Boot Camp Backup ist Freeware und kann die Sicherung von Windows 10 übernehmen.
Alle weiteren Infos dazu unter: https://www.paragon-software.de/de/home/bootcamp-backup/
Ein Image Clone erstellen und auf neuer Hardware zurück spielen
Wer einen neuen PC oder Laptop hat, kann sich mit Hilfe der Freeware AOMEI Backupper Standard eine 1:1 Kopie (Klon) anlegen und diese dann auf dem neuen PC aufspielen. Die geänderte Hardware ist hier irrelevant. Nach dem zurück spielen des Images, müssen dann die neuen Treiber natürlich nachinstalliert werden.
Wer von Bios mit MBR auf UEFI mit GPT-Formatierung umsteigt, kann auch hier eine 1:1 Kopie von Windows 10 unter dem alten System anfertigen und auf das neue aufspielen.
Mehr dazu auch im Blog unter: AOMEI Backupper Standard mit einem Update auf Version 2.5
Daten und Ordner mit xcopy oder robocopy sichern
Möchte man nur seine Datei wie Bilder, Filme oder zum Beispiel die Profile von Programmen sichern, kann man die Windows-Eigenen Befehle xcopy oder robocopy nutzen.
Diese können über die Eingabeaufforderung ausgeführt werden und sichern die Dateien als Backup, ohne dass man ein zusätzliches Programm installiert hat.
Da die Anleitung doch etwas länger ist, haben wir es einmal ausgelagert.
Dateiversionsverlauf - File History Windows 10 einrichten
Der Dateiversionsverlauf ist eine Backup-Funktion in Windows 10. Hier werden Kontakte, Favoriten, Desktop und der Inhalt der Bibliotheken gespeichert.
Und so kommt man zum Dateiversionsverlauf:
- Startmenü / Startbildschirm Dateiversionsverlauf eintippen und starten
- Systemsteuerung / Alle Elemente anzeigen / Dateiversionsverlauf
- PC Einstellungen Update/Wiederherstellung / Sicherung
Wichtig: Die erweiterten Einstellungen sollte man unbedingt aufrufen und die Einstellungen überprüfen.
- Wie oft sollen Daten gespeichert werden? Je nach Bedarf
- Grösse des Offlinecache kann geändert werden? Kann so bleiben
- Aufbewahrung gespeicherter Versionen. Lässt man hier für immer, dann läuft irgendwann die Festplatte voll. Denn jede Änderung wird dann dauerhaft gespeichert.
Tipp: Möchte man weitere Dateien, wie zum Beispiel die Mails oder Programmprofile auch sichern, dann muss man im Datei Explorer die Bibliotheken öffnen, oder wer sich nicht anzeigt bekommt oben in die Adresszeile shell:libraries eingeben und starten.
- In den Bibliotheken nun ein Rechtsklick eine neue Bibliothek erstellen, Namen vergeben und fertig stellen.
- Per Rechtsklick / Eigenschaften den Pfad zum Ordner hinzufügen. Im Beispiel C:\Benutzer\Dein Name\AppData\Roaming\Thunderbird
- AppData ist ein versteckter Ordner. Siehe:
- AppData ist ein versteckter Ordner. Siehe:
Um nicht nur den Dateinamen zu sehen, sondern auch die Dateiendung, muss man im Datei Explorer:
- Den Reiter Ansicht anklicken
- Haken setzen bei: Dateinamenerweiterung
Möchte man auch ausgeblendete Dateien sehen, muss der Haken auch bei:
- Ausgeblendete Elemente gesetzt werden.
Um auch die von Windows geschützten Dateien sichtbar zu machen muss man,
- Den Reiter Ansicht anklicken
- Rechts Optionen
- Reiter Ansicht
- Haken entfernen bei: Geschützte Systemdateien ausblenden (empfohlen)
- Haken entfernen, wenn die Bibliothek nicht angezeigt werden soll und OK drücken.
So kann man es mit jedem Profil von Programmen machen und damit wiederherstellen, wenn man was schief gelaufen ist.
Möchte man Ordner nicht speichern, dann öffnet man links "Ordner ausschliessen und wählt dann die Ordner ab, die man nicht speichern möchte.
Tipp 2:Die Daten im Dateiversionsverlauf lassen sich auch im Datei Explorer anschauen, kopieren und auch löschen.
Dazu startet man nur den Datei Explorer unter Dieser PC öffnet man das Laufwerk in dem der Dateiversionsverlauf gespeichert wird.
Hat man beispielsweise ein Bild bearbeitet und abgespeichert, hat man durch den Dateiversionsverlauf die Möglichkeit:
- Rechtsklick auf die Datei / Eigenschaften
- Reiter Vorherige Version
Hier kann man nun eine ältere Version auswählen und wiederherstellen.
Speicherplätze Storage Space Windows 10 einrichten
Die Speicherplätze oder auch Storage Space genannt muss man in zwei Gruppen unterteilen. Einmal als Pool auch Einfach (keine Resilienz):
Hier schliesst man eine leere Festplatte an und kann hier nun Daten bspw. Bilder oder Filme speichern. Dies ist aber keine Sicherung oder Backup.
Windows 10 erstellt diese nun mit einem Buchstaben für die Festplatte. Ist die Festplatte voll, so hängt man eine zweite dran. Im Datei Explorer wird weiterhin nur die eine Festplatte angezeigt, aber mit mehr Speicherplatz durch die zweite Festplatte.
Das ist wie bei den Bibliotheken im Datei Explorer. Zwei Ordner mit Bildern und beide werden in der Bibliothek in einem Ordner angezeigt.
Anders ist dann mit der Zwei-Wege Spiegelung oder der Drei-Wege-Spiegelung. Hier werden die Daten, die sich auf einer Festplatte befinden auf die zweite oder sogar auf die zweite und dritte Festplatte gespiegelt.
Da sich hier gegenüber den älteren Versionen nichts geändert hat, hänge ich es einfach an:
Spoiler: Einfach aufklappen +
Speicherplätze öffnen
- Systemsteuerung\Alle Systemsteuerungselemente\Speicherplätze
- Oder explorer.exe shell:::{F942C606-0914-47AB-BE56-1321B8035096}
- Links Neuen Pool oder Speicherplatz erstellen
- Festplatten auswählen
- Im neuen Fenster dem Speicherplatz einen Namen geben
- Laufwerksbuchstaben auswählen (Denn aus z.B. 2 Festplatten mit 2 Laufwerksbuchstaben macht Windows dann ein Laufwerk mit nur noch einem Buchstaben.)
- nun kommen die verschiedenen Varianten
Mit dem Speicherpool hat man mehrere Varianten zur Auswahl:
Einfach (keine Resilienz)
Diese Variante ist nicht zum Sichern von Dateien.
Damit können mehrere Festplatten zum Beispiel mit Bildern oder Videos zu einer "zusammengeschlossen" werden. Alle Daten werden unter einem Laufwerksbuchstaben angezeigt.
Ist der Speicherplatz voll, schliesst man einfach die nächste Festplatte mit dran. Und die nächste und die nä....
Zwei-Wege Spiegelung
Hier müssen mindestens 2 Festplatten angeschlossen werden.
Werden hier nun Daten gespeichert, sichert Windows diese Dateien automatisch auf der 2. Festplatte.
Fällt eine Festplatte aus, sind die Daten nicht verloren. Die noch heile Festplatte springt dann ein.
Wichtig: Die Partition/ Festplatte mit dem Betriebssystem C:\ kann nicht mit einbezogen werden.
Drei-Wege-Spiegelung
Hier müssen mindestens 3 Festplatten angeschlossen werden.
Windows sichert die Daten doppelt. Das heisst: Es können 2 Festplatten ausfallen und die Daten sind trotzdem noch auf der einen Festplatte zugänglich.
Mit einem Klick auf Einstellungen ändern, kann man nun die einzelnen Einstellungen vornehmen.
Und auch nur noch hier kann man erkennen wie viele physische Laufwerke (Festplatten) angeschlossen sind.
Im Explorer erscheint ja nur noch eine.
Fragen zu Windows 10?
Du hast Fragen oder benötigst Hilfe? Dann nutze bitte unser Forum und nicht die Tipp-Box! Auch Gäste (ohne Registrierung) können bei uns Fragen stellen oder Fragen beantworten. - Link zum Forum | Forum Windows 10
| Neue Tutorials für Windows 10 | Top 10 der Tutorials für Windows 10 | |