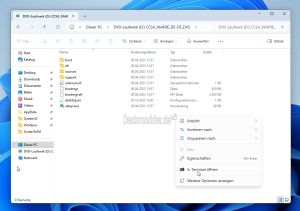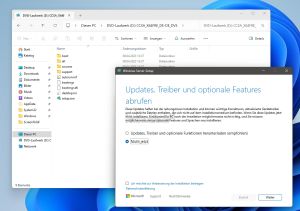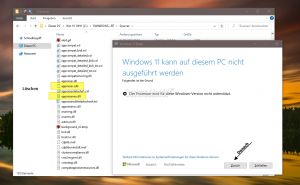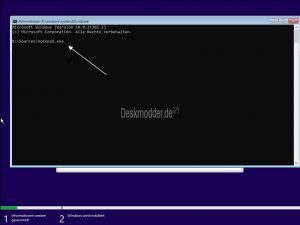Windows 11 auch ohne TPM und Secure Boot installieren
Microsoft hat für die Windows 11 die Systemanforderungen der Hardware erhöht. Möchte man Windows 11 neu installieren, dann ist TPM 2.0 und auch SecureBoot jetzt eine der Hardwarevoraussetzungen.
Man kann Windows 11 aber auch ohne diese Anforderungen installieren. Microsoft selbst hat dafür einen Weg beschrieben, den man nutzen kann. Wir zeigen euch wie es geht.
Auch interessant:
- MBR zu GPT ändern ohne Dateiverlust Windows 11
- Windows 11 mit einem lokalen oder Microsoft Konto installieren
- Als Hinweis vorneweg: Ab Windows 11 24H2 verlangt Windows eine CPU die SSE4.2 unterstützt. Diese Unterstützungen sind seit etwa 2008 in den CPUs enthalten. Mehr dazu in diesem Beitrag.
- Fertige ISOs (Zero Limit ISO), die auch auf alter Hardware funktionieren, könnt ihr bei uns im Forum finden.
Dieses Tutorial ist für die Windows 11 24H2 und darunter geeignet.
Windows 11 Welche Version ist installiert
- Windows 11 News im Blog - Windows 11 neu clean installieren Tipps und Tricks
- Windows 11 Startmenü und die Einstellungen - Taskleiste einrichten Tipps und Tricks
- Windows 11 auch ohne TPM und Secure Boot installieren
- Windows 11 ISO : 23H2 (22631), 24H2 (26100)
- Windows 11 Patchday (Sicherheitsupdate des Monats)
- Win 11 24H2: 10.12.2024 KB5048667 26100.2605
- Win 11 23H2: 10.12.2024 KB5048685 22631.4602
- Windows 11 Insider ISO:
setup.exe /product server nutzen für ein Upgrade
Eine Variante, wenn man mit einer ISO ein Inplace Upgrade machen möchte, ist über die Eingabeaufforderung. Und so geht es:
- Als Hinweis vorab: In der Windows 11 27xxx.xxxx Canary funktioniert dieser Trick nicht mehr.
- ISO bereitstellen und in dem Ordner ein Rechtsklick machen "In Terminal öffnen"
- Sollte PowerShell starten, dann einfach cmd eingeben und Enter drücken.
- Sollte man die Eingabeaufforderung über das Startmenü starten, dann einfach (Beispiel) D: eingeben Enter drücken
- Jetzt setup.exe /product server eingeben und Enter drücken.
Das war es auch schon. Nun startet die Setup.exe als Server und umgeht damit die Hardwarevoraussetzungen für Windows 11. Installiert wird aber Windows 11 Home, Pro etc. Nur das Setup wird von der Server genutzt, die keine Hardwarevoraussetzungen prüft.
Dieser Trick wurde von AveYo im Skip_TPM_Check_on_Dynamic_Update Skript genutzt.
Eine weitere Variante ist die setupprep.exe im Ordner sources
- Auch hier die ISO bereitstellen
- In den Ordner sources wechseln
- Rechtsklick öffnen mit Terminal
- Falls PowerShell offen ist cmd eingeben und Enter drücken
- Den Befehl setupprep /product server eingeben und Enter drücken
Das Upgrade startet als Windows-Server -Setup. Installiert wird aber die Home, Pro etc.
Danke an Harry für den Hinweis.
Rufus oder Ventoy nutzen
Es gibt auch die Möglichkeit eine ISO mit Rufus auf einen Stick schreiben zu lassen. In der Auswahl werden dann alle Varianten angezeigt, um eine Neuinstallation, oder ein Inplace auch auf alter Hardware durchzuführen.
- Als Hinweis: Mit Rufus 4.5 und höher kann Windows 11 24H2 neu installiert werden. Für ein Inplace Upgrade ist die Version 4.6 oder höher notwendig.
Die selben Voraussetzungen bietet auch Ventoy. Der Vorteil hier, ist der Stick mit Ventoy vorbereitet, reicht es aus, eine ISO auf den Stick zu kopieren, oder auch wieder zu löschen. Ohne dass der Stick jedesmal neu erstellt werden muss.
Windows 11 als Upgrade installieren
Wer ein Upgrade über Windows Update von Windows 10 auf Windows 11 machen möchte, braucht nur einen Registrykey hinzufügen. Danach sollte, auch wenn die Hardwarevoraussetzungen nicht gegeben sind ein Upgrade durchlaufen und installiert werden.
- Den Registrykey in eine Textdatei kopieren und als Upgrade.reg abspeichern und dann per Doppelklick ausführen und den Anweisungen folgen. Danach einen Neustart und Windows Update starten, oder mit einer ISO als Inplace Upgrade.
Windows Registry Editor Version 5.00 [HKEY_LOCAL_MACHINE\SYSTEM\Setup\MoSetup] "AllowUpgradesWithUnsupportedTPMOrCPU"=dword:00000001
Danach wird dann zum Beispiel bei einem Inplace Upgrade mit einer ISO dieser Text angezeigt, den man bestätigen muss.
Danke an abbodi für den Tipp Dieser Registryeintrag wurde von Microsoft temporär hinzugefügt, der aber noch nicht entfernt wurde.
Mit einem Registry-Eintrag alle Richtlinien für ein Inplace ausschalten
Eine weitere Variante für ein Inplace Upgrade von Windows 10 auf Windows 11, oder von Windows 11 auf eine höhere Version, ist eine Änderung in der Registry, die sämtliche Vorgaben (TPM, Securebase, Speicherplatz etc.) deaktiviert.
Und so funktioniert es:
- Eingabeaufforderung als Administrator starten
- Den Befehl
reg.exe add "HKLM\SOFTWARE\Microsoft\Windows NT\CurrentVersion\AppCompatFlags\HwReqChk" /f /v HwReqChkVars /t REG_MULTI_SZ /s , /d "SQ_SecureBootCapable=TRUE,SQ_SecureBootEnabled=TRUE,SQ_TpmVersion=2,SQ_RamMB=8192,"
eingeben und Enter drücken.
Danach kann man eine ISO bereitstellen und die setup.exe starten. Die Installation wird die Überprüfung überspringen und Windows 11 kann installiert werden.
Windows 11 Installation Assistant auf alter Hardware nutzen
Da Windows 10 noch die alte Problembehandlung hat, kann man den Windows 11 Installation Assistant auch mit alter Hardware nutzen, um auf Windows 11 zu aktualisieren.
Die Ausführung ist eigentlich ganz einfach.
- Windows 11 Installation Assistant herunterladen
- Rechtsklick -> Eigenschaften -> Reiter Kompatibilitätsmodus
- "Problembehandlung für die Programmkompatibilität ausführen" starten
- Im neuen Fenster in der Auswahl "Programmprobleme behandeln" anklicken
- In der kommenden Auswahl dann "Mein Problem ist nicht aufgeführt" anhaken -> Weiter
- In der nächsten Auswahl dann "Nicht bekannt" markieren und weiter
- Als letzten Schritt "Programm testen..." anklicken
- Der Windows 11 Installation Assistant startet jetzt, obwohl vorher die PC-Integritätsprüfung "gemeckert" hatte
- Auf "Akzeptieren und Installieren" klicken und es kann losgehen.
Unter Windows 11 reicht es auch aus, den Windows 11 Installation Assistant per Rechtsklick -> Eigenschaften -> Reiter Kompatibilitätsmodus auf XP SP3 stellen und bestätigen.
Dann die Windows11InstallationAssistant.exe ganz einfach starten und das Fenster zum Akzeptieren und installieren erscheint. Windows 11 kann dann heruntergeladen werden.
Danke auch an Peter für den Hinweis.
Windows 11 22H2 (auch Insider) über Windows Update oder Inplace Upgrade installieren
Ab der Windows 11 22621 und aktuell (Stand 12/2022) auch die 22000 hat Microsoft eine Änderung vorgenommen. Aber auch hier kann man die neue Version über Windows Update oder Inplace Upgrade installieren. Und so geht es:
- Falls die Fehlermeldung schon erschienen ist:
- Rechtsklick auf dem Desktop -> Neue Textdatei erstellen mit dem Namen AppraiserRes.txt. Danach umbenennen in AppraiserRes.dll
- Windows Update erneut starten
- Den Ordner C:\$WINDOWS.~BT\Sources öffnen und bei etwa 8% werden hier die Daten hineingeschrieben.
- Jetzt sofort die erstellte AppraiserRes.dll in den Ordner kopieren und überschreiben lassen.
- Die Insider sollte jetzt installiert werden.
Ab Windows 11 25905 fügt Windows eine neue Funktion für eine Inplace Reparatur über Windows Update hinzu. Hier der Beitrag dazu.
Auch hier funktioniert es mit einer "leeren" AppraiserRes.dll.
Ab Windows 11 24H2 funktioniert es nicht mehr. Da muss man auf den oberen Eintrag setup.exe /product server zurückgreifen
Windows 11 auf älterer Hardware mithilfe von Rufus oder Ventoy installieren
Hat man eine ISO, oder lädt sich die ISO direkt mit Rufus herunter, dann kann man die Hardwarevorgaben auch direkt entfernen lassen. So, wie es das Skript von AveYo macht.
Rufus kann dies seit der Version 3.19
Auch Ventoy bietet diese Funktion seit der Version 1.0.55 und seit der Version 1.0.86 auch die lokale Installation ohne Internet.
Windows 11 als Inplace Upgrade installieren trotz CPU und TPM Fehlermeldung
Wer Windows 11 21H1 über Windows 10 als Inplace Upgrade installieren möchte, kann so vorgehen. [Update]: Nach einigen Meldungen, scheint Microsoft diese Möglichkeit mindestens ab Windows 11 22000.1335 unterbunden zu haben. Funktioniert also nicht mehr.
Spoiler: Einfach aufklappen +
Es bleibt aber die Variante darüber mit der "leeren" AppraiserRes.dll.
- Die ISO per Doppelklick oder per Rechtsklick -> Bereitstellen
- Die setup.exe starten
- Die Internetverbindung unterbrechen und im ersten Fenster
- Ändern, wie Updates von Setup heruntergeladen werden anklicken auf "Nicht jetzt" ändern
- Auf Weiter klicken
- Kommt nun eine Meldung, dass die CPU oder TPM nicht unterstützt werden im Ordner C:\$WINDOWS.~BT\Sources die appraiser.sdb und appraiserres.dll löschen
- Nun auf Zurück klicken und danach wieder auf Weiter
- Jetzt sollte das Inplace ohne Probleme durchlaufen.
Optional kann man auch eine ISO nutzen, die dafür schon vorbereitet ist.
Windows 11 ohne TPM und SecureBoot neu installieren - Die Vorbereitung
- Eine weitere Variante bis Windows 11 23H2:
- Oder Windows 11 24H2, wenn man auf das vorherige Setup, bei der Installation umschaltet
Bevor man Windows 11 neu installiert, fertigt man eine Regdatei an, die dann auf einen USB-Stick kopiert wird.
- Rechtsklick auf den Desktop -> Neu -> Textdokument
- Hier nun diesen Inhalt hineinkopieren:
Windows Registry Editor Version 5.00 [HKEY_CURRENT_USER\SOFTWARE\Microsoft\PCHC] "UpgradeEligibility"=dword:00000001 [HKEY_LOCAL_MACHINE\SYSTEM\Setup\LabConfig] "BypassTPMCheck"=dword:00000001 "BypassSecureBootCheck"=dword:00000001 "BypassRAMCheck"=dword:00000001 "BypassStorageCheck"=dword:00000001 "BypassCPUCheck"=dword:00000001 "BypassDiskCheck"=dword:00000001
- Abspeichern und Neue Textdatei.txt in Win11 Bypass.reg umbenennen
- Das Icon ändert sich nun und die Datei kann auf einen USB-Stick kopiert werden.
Für ein Upgrade von Windows 10 auf Windows 11 mit dem Windows Update Assistent Windows 11 kann vorab in der Registry dieser Key auch genutzt werden.
Einfach per Doppelklick zur Registry hinzufügen und danach dann den Windows Update Assistent Windows 11 starten.
- Als Hinweis: Falls ihr dieses Prozedere nicht machen wollt, dann schaut in unserem Forum vorbei. Dort haben wir für euch eine fertige ISO.
- 2. Hinweis: Solltet ihr es vergessen haben und nach dem Start erscheint schon "Auf diesem PC kann Windows 11 nicht ausgeführt werden", reicht es aus, das Setup abzubrechen, die erweiterten Startoptionen aufrufen und in der Eingabeaufforderung dann die Änderungen in der Registry vornehmen. Danach kann man das setup direkt über die Eingabeaufforderung starten.
Danke an Stefan für den Hinweis.
Windows 11 nun installieren und die Regdatei für den Bypass nutzen
- USB-Stick mit der Datei einstecken (Win11 Bypass.reg)
- Von der Installationsdatei starten und die Sprache auswählen
- Jetzt installieren anklicken
- Wer Windows 11 schon installiert hatte, oder auch nicht klickt nun "Ich habe keinen Product Key" an.
- Falls kein Key im Bios hinterlegt ist, kommt nun die Auswahl der Windows 11 Version, die zu eurem Schlüssel passen muss.
- Klickt man nun auf Weiter kann eine Fehlermeldung erscheinen, dass Windows 11 nicht auf diesem Gerät installiert werden kann. "Auf diesem PC kann Windows 11 nicht ausgeführt werden" Jetzt geht man wieder zurück zur Versionsauswahl.
- Jetzt drückt man die Umschalt-Taste + F10 und die Eingabeaufforderung öffnet sich
- Nun gibt man Notepad oder Notepad.exe ein und drückt Enter
- Im Notepad nun unter Datei -> Öffnen
- Im Öffnen-Fenster schaltet man unten bei Dateityp auf "Alle Dateien" um und sucht nun den USB-Stick
- Hat man vergessen den Stick einzustecken, kann man es nachholen und im Öffnen-Fenster per Rechtsklick Aktualisieren drücken.
- Hat man die Regdatei gefunden, macht man ein Rechtsklick und zusammenführen und bestätigt es.
- Das Fenster vom Notepad und auch von der Eingabeaufforderung kann nun geschlossen werden.
- In der Windows 11 Versionsauswahl drückt man nun wieder auf weiter
- Nun kommen die Lizenzbestimmungen und man wie gewohnt Windows 11 installieren.
Danke an St1ckys
Windows 11 als Inplace Upgrade oder Clean Installation ohne TPM und SecureBoot
- Hinweis: Für eine cleane Installation ab Windows 11 22000.100 ist diese Variante nicht mehr zu empfehlen.
Spoiler: Einfach aufklappen +
Um ein Inplace Upgrade von Windows 10 auf Windows 11 zu machen, ohne dass die Hardwarevoraussetzungen erfüllt werden, kann man in der vorhandenen ISO einfach die appraiserres.dll löschen.
- ISO (mit einer install.esd) herunterladen und bspw. mit 7-zip entpacken
- Den Ordner sources öffnen und hier die appraiserres.dll löschen.
Ist das erledigt, dann kann man wie gewohnt bei einem Inplace Upgrade die setup.exe (aus dem übergeordneten Ordner) starten und auf Windows 11 aktualisieren.
Auch eine Neuinstallation ist mit dem Löschen der appraiserres.dll möglich.
Dazu muss auch hier die ISO (mit einer install.esd) entpackt und die appraiserres.dll gelöscht werden. Damit ein bootfähiges Medium erstellt werden kann, ohne zusätzliche Software kann man Diskpart nutzen.
- USB-Stick einstecken
- Eingabeaufforderung als Administrator starten und nacheinander eingeben
- diskpart
- list disk
- select disk ? ( ? =Hier die Nummer 1,2 oder 3... nach einem Leerzeichen eingeben für den USB-Stick)
- clean (Damit wird der Inhalt auf dem Stick gelöscht)
- create partition primary
- select partition 1
- active
- format quick fs=fat32
- assign
- exit
- Wenn nicht vorhanden, dem Stick nun einen Laufwerkbuchstaben zuweisen in der Datenträgerverwaltung
- Nun den Inhalt der entpackten ISO auf den Stick kopieren.
Danke an Jürgen Klein für den Hinweis
Windows 10 ISO mit Windows 11 install.wim kombinieren
Es gibt auch noch eine weitere Möglichkeit. Man nimmt eine Windows 10 ISO, entpackt diese zum Beispiel mit 7-zip.
Danach entfernt man im Ordner sources die install.wim und ersetzt diese mit der install.wim aus einer Windows 11 ISO.
Ist man damit fertig, kann man entweder ein Inplace Upgrade starten, oder man macht wieder eine bootfähige ISO daraus. Siehe darüber mithilfe von Diskpart.
Wie lange dies funktioniert, hängt davon ab, ob Microsoft auch hier die appraiserres.dll aktualisiert und eine Sperre einbaut. Solange wird auch diese Variante funktionieren.
Fragen zu Windows 11?
Du hast Fragen oder benötigst Hilfe? Dann nutze bitte unser Forum und nicht die Tipp-Box! Auch Gäste (ohne Registrierung) können bei uns Fragen stellen oder Fragen beantworten. - Link zum Forum | Forum Windows 11
| Neue und interessante Tutorials für Windows 11 |
|
|
|
|