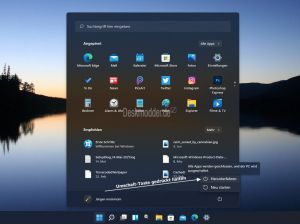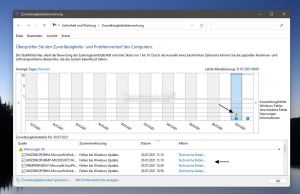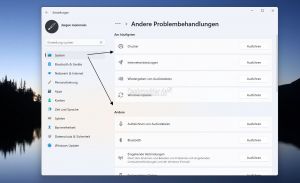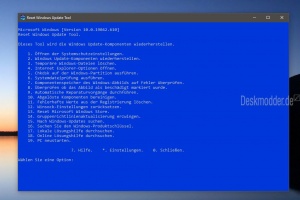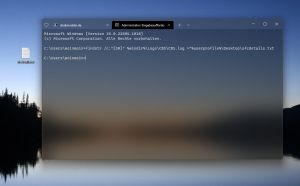Windows 11 reparieren mit DISM, sfc und anderen Möglichkeiten
Es kann immer mal wieder zu Problemen mit Windows 11 kommen. Aber es gibt selbst unter Windows Werkzeuge, um diese Fehler zu beheben. Erst der letzte Ausweg wäre dann erst eine Neuinstallation.
Wir werden euch hier die einzelnen Varianten auflisten, die ihr abarbeiten könnt, damit euer Windows 11 dann wieder funktioniert. Falls nicht, haben wir unser Forum (auch für Gäste). Dort kann man dann tiefer graben, Logs auswerten, um den Fehler zu finden.
Dieses Tutorial ist für die Windows 11 22000 und höher geeignet.
Windows 11 Welche Version ist installiert
- Windows 11 News im Blog - Windows 11 neu clean installieren Tipps und Tricks
- Windows 11 Startmenü und die Einstellungen - Taskleiste einrichten Tipps und Tricks
- Windows 11 auch ohne TPM und Secure Boot installieren
- Windows 11 ISO : 23H2 (22631), 24H2 (26100)
- Windows 11 Patchday (Sicherheitsupdate des Monats)
- Win 11 24H2: 10.12.2024 KB5048667 26100.2605
- Win 11 23H2: 10.12.2024 KB5048685 22631.4602
- Windows 11 Insider ISO:
Ein Neustart, bevor man anfängt mit der Reparatur
Es kommt natürlich immer auf den Fehler drauf an. Aber ab und an reicht es aus, Windows 11 ganz einfach mal neu zu starten und einmal komplett herunterfahren.
- Ein Neustart kann über das Menü, oder über Windows-Taste + R shutdown.exe /r /t 0 eingeben und Enter drücken vorgenommen werden.
- Einmal komplett herunterfahren, ist angebracht, wenn man den Schnellstart aktiviert hat. Dazu die Umschalt-Taste gedrückt halten und auf Herunterfahren im Menü klicken. Über die Eingabeaufforderung: shutdown.exe /s /t 0
Den Zuverlässigkeitsverlauf auf Fehlermeldungen überprüfen
Bevor man die Ereignisanzeige nutzt, um nach aufgezeichneten Fehlern zu suchen, sollte man den Zuverlässigkeitsverlauf aufrufen.
- Dazu gibt man in die Suche ganz einfach Zuverlässigkeitsverlauf ein und startet diesen. Eine weitere Variante ist Windows-Taste + R und perfmon /rel eingeben.
- Hier werden dann Warnungen, oder Fehler angezeigt und aufgelistet. Hier werden dann auch die Fehler aus der Ereignisanzeige angezeigt.
Der Vorteil gegenüber der Ereignisanzeige ist, dass hier nicht jede dokumentierte Fehlermeldung angezeigt wird, die eigentlich keine Fehlermeldung ist.
Mit den Problembehandlungen unter Windows 11 einen speziellen Fehler beheben
Auch unter Windows 11 sind die Problembehandlungen. Diese wurden aber nun in die Einstellungen -> System -> Problembehandlung -> Andere Problembehandlungen verschoben. Hier hat man eine kleine Auswahl an Reparaturmöglichkeiten für einzelne Probleme.
Grafiktreiber schnell neu laden
Gibt es unter Windows 11 ein Problem mit der Grafik, so reicht es manchmal aus, den Grafiktreiber einmal neu zu laden. Dazu nutzt man diese Tastenkombination:
- Windows-Taste + Strg + Umschalt + B
Der Treiber wird nun neu eingelesen. Sollte das nicht ausreichend sein, dann hilft nur nach einem neuen Treiber zu suchen, oder einen älteren zu nutzen, der das Problem vielleicht noch nicht hat.
Systemfehler mit sfc /scannow prüfen
Liegt ein Systemfehler vor, bei dem eine wichtige Systemdatei beschädigt ist, so kann man über die Eingabeaufforderung (Administrator) sfc /scannow eingeben und prüfen lassen.
Sollten Fehler korrigiert worden sein, dann macht man einen Neustart und prüft, ob Windows 11 nun wieder funktioniert.
- Als Hinweis: Wer nicht gerne mit der Eingabeaufforderung arbeitet, kann auch das kleine Tool DISM-Gui dafür nutzen.
Systemfehler mit sfc /scannow über einen Boot-Stick prüfen
Startet Windows 11 nicht mehr, oder nicht richtig, dann kann man auch in die erweiterten Startoptionen booten, oder von einer DVD / einem USB-Stick.
Hat man von der DVD oder USB-Stick gebootet, dann erscheint das Fenster Jetzt installieren. Links unten dann auf "Computerreparatur" klicken, um die erweiterten Startoptionen zu starten. Ist man in der Eingabeaufforderung angekommen, dann geht man so vor:
- sfc /offbootdir=d:\ /offwindir=d:\windows /scannow
- Das setzt voraus, dass Windows auf D: installiert ist.
- offbootdir= - gibt den Laufwerkbuchstaben an
- offwindir= - gibt den Windows-Pfad mit dem Laufwerksbuchstaben an
Um es zu prüfen, nutzt man den Befehl dir in der Eingabeaufforderung.
- c: eingeben und Enter drücken
- dir eingeben und Enter drücken. Jetzt müssen die Ordner und Dateien angezeigt werden, die sonst unter Windows 11 im Datei Explorer C:\ angezeigt werden
- Ist es nicht das richtige Laufwerk, dann
- d: eingeben und Enter drücken
- dir eingeben und Enter drücken
Windows 11 mit DISM überprüfen
Eine weitere Variante wären dann die DISM-Befehle. Auch mit DISM können Fehler analysiert und wenn möglich behoben werden.
- Eingabeaufforderung als Administrator starten und diese Befehle eingeben:
- Optional: Dism /Online /Cleanup-Image /CheckHealth - Damit wird geprüft, ob Fehler in der Registry vorhanden sind
- Optional: Dism /Online /Cleanup-Image /ScanHealth - Dadurch wird das System nach Fehlern abgesucht und angezeigt, ob welche vorhanden sind.
- Dism /Online /Cleanup-Image /RestoreHealth Mit diesem Befehl werden mithilfe von Windows Update Fehler dann korrigiert. (Soweit es möglich ist)
- Ist der Befehl durchgelaufen, kann man zur Sicherheit noch einmal Dism /Online /Cleanup-Image /ScanHealth durchlaufen lassen.
Die DISM-Befehle für PowerShell lauten:
- Repair-WindowsImage -Online -CheckHealth
- Repair-WindowsImage -Online -ScanHealth
- Repair-WindowsImage -Online -RestoreHealth
- Als Hinweis: Auch hier kann euch DISM-Gui die Arbeit abnehmen.
Windows 11 mit einem Inplace Upgrade über Windows Update reparieren
Sollte Windows 11 noch gestartet werden können, kann man Windows Update anweisen, ein Inplace Upgrade durchzuführen.
Dazu öffnet man die Eingabeaufforderung als Administrator und gibt diesen Befehl ein:
Reg.exe Add HKLM\SOFTWARE\Microsoft\Windows\CurrentVersion /v AllowInplaceUpgrade /t REG_DWORD /f /d 1
Danach kann es bis zu 48 Stunden dauern, bis über Windows Update dann das Inplace Upgrade durchgeführt wird. Man kann natürlich nach einiger Zeit auch selbst Windows Update starten.
Mit diesem Befehl wird nicht nur das letzte Update heruntergeladen, sondern die komplette Windows 11 Version, als wenn man eine ISO benutzt.
Nachdem Windows Update durchgelaufen ist, wird der Registry-Key automatisch entfernt.
Windows 11 mit einer Inplace Upgrade Reparatur reparieren
Hat man eine ISO, so, oder auf einem USB-Stick, so kann man im laufenden Betrieb auch schnell ein Inplace Upgrade durchführen. Die genaue Anleitung dafür haben wir einmal ausgelagert.
Wichtig ist, dass "Persönliche Dateien und Apps behalten" als Auswahl zur Verfügung steht.
Automatische Reparatur erzwingen
Startet Windows 11 nur noch bis zum Login-Bildschirm, oder Windows 11 startet zwar aber nicht korrekt, so kann man eine automatische Reparatur erzwingen.
- Beim Start von Windows 11 die Power-Taste am PC länger gedrückt halten, damit der PC aus geht.
- Dies führt man 3-4x durch. Dann startet die automatische Reparatur mit dem Hinweis im Boot-Bild "Bitte warten" von Windows 11.
- Wer ein Laptop benutzt, bei dem die Power-Taste den Ruhezustand auslöst, muss (wenn möglich) den Akku ausbauen und das Netz-Kabel anschließen.
wureset Reset Windows Update Tool
Das Reset Windows Update Tool muss per Rechtsklick als Administrator gestartet werden. Danach erfolgt die Auswahl der Sprache und das Tool zeigt dann die Auswahl an.
Hier hat man verschiedene Möglichkeiten, Daten zu löschen, Fehler korrigieren zu lassen und mehr. Im Prinzip werden hier die einzelnen Reparatur-Varianten in einem Tool gebündelt.
Info und Download: wureset.com/downloads
Ressourcenschutz hat beschädigte Dateien gefunden, konnte diese nicht reparieren
Wird diese Fehlermeldung angezeigt, werden die Informationen dazu in der CBS.log gespeichert. Um diese Log auszuwerten, startet man die Eingabeaufforderung, oder das Windows Terminal und hier die Eingabeaufforderung und gibt diesen Befehl ein:
- findstr /c:"[SR]" %windir%\Logs\CBS\CBS.log >"%userprofile%\Desktop\sfcdetails.txt
- Auf dem Desktop erscheint nun eine sfcdetails.txt, die man öffnen kann.
- Anhand des Datums und der Zeitangabe, kann man hier die beschädigten Dateien ausfindig machen.
Dieses Tutorial wird noch erweitert
Fragen zu Windows 11?
Du hast Fragen oder benötigst Hilfe? Dann nutze bitte unser Forum und nicht die Tipp-Box! Auch Gäste (ohne Registrierung) können bei uns Fragen stellen oder Fragen beantworten. - Link zum Forum | Forum Windows 11
| Neue und interessante Tutorials für Windows 11 |
|
|
|
|